Há cerca de dois meses publiquei aqui mesmo a coluna "Correção Ortográfica no Android" explicando como inserir ou excluir uma palavra no Tesauro (ou "Dicionário", como consta no manual). Mas não expliquei a parte mais simples: como se usa o teclado e, sobretudo, como se tira proveito da correção ortográfica, especialmente da "autocorreção". Então vamos lá.
Primeiro, é preciso habilitar a função. Abra "Configurações", vá para "Idioma e Entrada", verifique se em "Idioma" consta "Português (Brasil)" e veja se "Corretor ortográfico" está marcado. Aproveite e abra "Dicionários pessoais" e veja se seus dicionários são do idioma português. Se algum destes parâmetros não estiverem como acima, altere-o.
Agora vejamos como usar o teclado. Mas onde está o teclado? Não se preocupe, quando você precisar dele, ele aparecerá. Alguns aplicativos abrem-no automaticamente, mas a maioria abre apenas uma caixa para receber texto. Um toque nesta caixa faz aparecer o teclado.
Se você reparar no teclado Android, notará a ausência de caracteres acentuados. Mesmo tocando a tecla modificadora (a que contém alguns números, abaixo e a esquerda, assinalada com o nr 1 na figura), tudo o que aparece são os algarismos e alguns caracteres especiais. Mas os acentos, embora ocultos, estão no teclado e surgem quando se mantém pressionado o caractere que se deseja acentuar. Veja, assinalado com o nr. 2 na figura, o que aparece quando se faz isso com o "a" minúsculo. Agora, basta deslizar o dedo sobre o retângulo azul e parar no caractere que contém o acento desejado. O mesmo ocorre, naturalmente, com os caracteres maiúsculos. E repare, na figura, assinalado com o nr. 3, que para inserir um "ç" (c cedilha) basta manter o dedo premendo a letra "c" e escolher o "ç" no retângulo azul.
Agora vamos, enfim, ao uso da autocorreção, o tema principal desta coluna. Repare que na medida que você digita, aparecem palavras em azul na barra de autocorreção, logo acima do teclado. Estas palavras são sugestões oferecidas pelo sistema de autocorreção para completar seu texto e têm duas utilidades que se complementam. A primeira é corrigir uma palavra eventualmente digitada com grafia errada. A segunda é tentar "adivinhar" a palavra que você está digitando e oferecê-la na barra antes do final da digitação. E por vezes as duas funções são oferecidas simultaneamente. Repare no termo da caixa de texto assinalado com o nr. 4 na figura: "auto-core", o início do termo "autocorreção" com dois erros de grafia: um hífen a mais e um "r" a menos, que, como o dicionário não o reconhece, aparece sublinhado. Agora, repare no termo em azul (nr. 5), na barra de autocorreção. Lá está, oferecida de bandeja, a grafia correta. Basta um toque sobre ela para fazer com que seja inserida no texto no lugar do termo com grafia errada. Eu tenho usado com frequência esta facilidade e descobri que ela é notavelmente acurada, "adivinhando" as palavras mais comuns com uma porcentagem de acertos inesperadamente alta. E mais: ao que parece o sistema é dotado de certa "inteligência" para se adaptar a seus hábitos. Por isto, as palavras que você usa com maior frequência costumam ser oferecidas logo no início da digitação.
Agora, imaginemos que você terminou de digitar uma palavra com grafia errada e o erro foi flagrado pelo sistema. Veja um exemplo na palavra "erada" que consta na caixa de entrada de texto assinalada com o nr. 6 na figura. E repare que, no centro da barra de autocorreção, o sistema oferece a palavra com a grafia correta (nr. 7) em destaque e assinalada com três pontos. Pois bem: um toque nela fará com que substitua a palavra incorretamente grafada na caixa de texto. Mas digamos que você não notou a digitação incorreta e toque em espaço ou ponto para prosseguir o texto. É aí que entra a autocorreção: o sistema automaticamente substitui a palavra incorreta pela sugerida, mesmo que você não o tenha solicitado (nr. 8).
Tire proveito do recurso de autocorreção do teclado Android e poupe um bocado de trabalho.
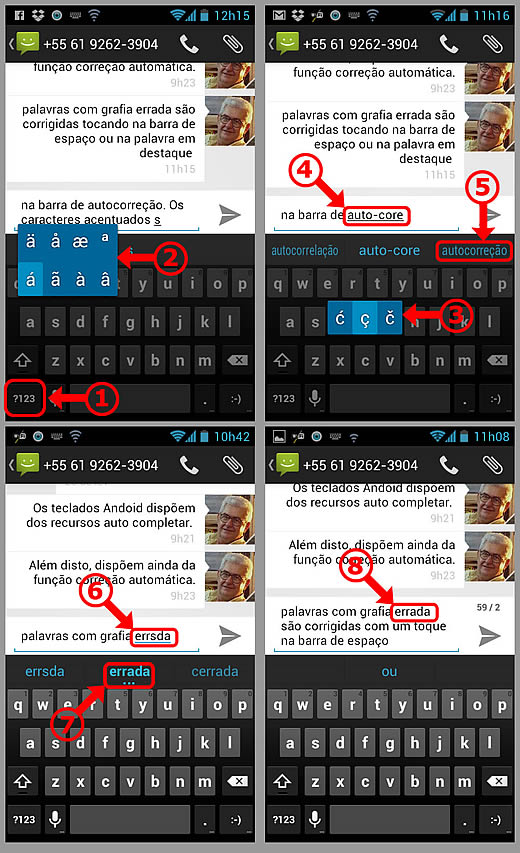
Figura 1
