Copiar ou recortar o conteúdo de uma célula e colar em outra é uma das operações mais comuns em Excel. Ela é tão corriqueira que poucos são os usuários que ainda a executam clicando nos ícones correspondentes do grupo "Área de Transferência" da Guia "Página inicial". A grande maioria recorre aos atalhos de teclado, "Ctrl+C" (Ou "Ctrl+Insert") para copiar, "Ctr+X" (ou "Shift+Delete") para recortar e "Ctrl+V" (ou "Shift+Insert") para colar (leve em conta que as segundas opções de cada comando, ou seja, as combinações com as teclas Insert e Delete, praticamente caíram em desuso mas permanecem funcionais).
Tanto os comandos do mause quanto os atalhos de teclado são comuns a todos os aplicativos Windows, que mantém o valor copiado ou recortado em um trecho de memória (a "Área de Transferência"), onde permanece disponível para ser utilizado novamente até ser substituído em nova operação de copiar ou recortar. Excel, entretanto, apresenta uma particularidade: por segurança, o valor é removido da Área de Transferência assim que é executada a operação de colar, que por sua vez deve ser efetuada imediatamente após copiar ou recortar. Explicando melhor: ao contrário dos demais aplicativos Windows, em Excel não dá para copiar ou recortar agora, efetuar outras operações e, somente então, colar. Se você tentar fazer isto verá que já não há nada a ser colado, posto que o conteúdo da Área de Transferência foi purgado ao não ser imediatamente utilizado após a operação de colar ou recortar.
Por isto, em Excel, quando se copia ou recorta o conteúdo de uma célula, esta célula é marcada com um contorno em tracejado e assim permanece enquanto o valor estiver presente na Área de Transferência, indicando que lá há algo que ainda pode ser colado em outras células. Mas a marca desaparece (juntamente com o valor contido na Área de Transferência) quando a tarefa de colar é encerrada e se passa a executar outra função. Se isto lhe incomoda, aqui vai uma dica que pode ser útil: após copiar ou recortar algo em Excel, selecione imediatamente a célula destino (aquela onde o valor deve ser copiado) e simplesmente tecle ENTER. Você verá que não apenas o valor foi colado na célula destino como também perceberá que a marca tracejada desapareceu da célula de origem. Mas atenção: isto só facilita seu trabalho quando o valor copiado ou recortado deve ser colado apenas uma vez. Pois ao teclar ENTER você não apenas o cola no destino como esvazia o conteúdo da Área de Transferência.
E já que falamos em Excel, uma dica simples, muito conhecida mas que pode ajudar muito a quem não tinha conhecimento dela: como determinar o número de dias transcorrido entre duas datas (bom para calcular idades em dias). Na verdade, nada mais simples: basta subtrair a data mais recente da mais antiga, sem qualquer firula. Vamos a um exemplo simples para esclarecer melhor. Digamos que você deseja saber qual a duração da chamada "era PC", inaugurada no dia em que a linha PC "nasceu" com o lançamento do primeiro PC pela IBM. Para quem desconhece a data de lançamento, uma rápida consulta ao Google revelará que o evento ocorreu em 12 de agosto de 1981. Então, vamos lá: como data inicial, ou mais antiga, entre com este dia na célula C2 (veja figura). E para entrar com a data de hoje na célula C3, simplifique as coisas entrando com a função HOJE [em C3 teremos então: =HOJE() e vocês verão na figura, naturalmente, a data em que esta coluna foi escrita, não a que ela foi publicada]. Isto feito, para determinar o número de dias transcorridos entre ambas as datas, basta entrar em C4, em frente a "Dias Transcorridos", com a simples subtração da data mais antiga da mais recente (ou seja, em C4 teremos então: =C3-C2). Como se vê na figura, por padrão Excel preenche a célula com o valor já convertido em número de dias, no caso 11.380.
Um bocado de tempo de vida para um dispositivo eletrônico, não lhe parece?
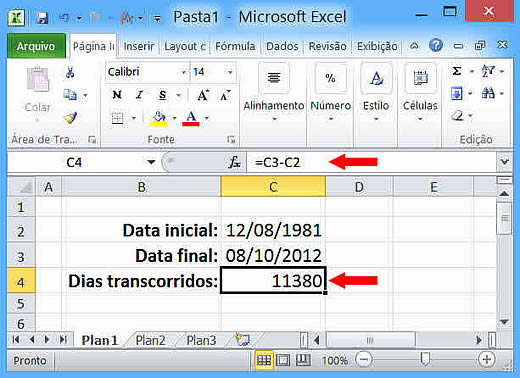
Figura 1
