Os aplicativos Office oferecem o recurso da autocorreção que corrige automaticamente os erros mais comuns de ortografia ou de digitação eque pode ser habilitado ou desabilitado aplicativoa aplicativo. Para habilitar/desabilitar o recurso, clique no menu Arquivo e em seguida na entrada "Opções" para abrir a janela "Opções" do aplicativo. No caso do Outlook 2010, clique na entrada "Email" do painel esquerdo e no botão "Ortografia e AutoCorreção" do painel direito. Nos demais programas, clique em "Revisão de Texto" no painel esquerdo. Em ambos os casos abre-se a janela de opções de edição de texto do aplicativo. Nela, marque/desmarque a caixa "Verificar ortografia ao digitar" para habilitar/desabilitar o recurso.
Com ele habilitado, erros ocasionais como digitar "qeu" quando se pretende digitar "que" são automaticamente corrigidos com base em uma lista de erros mais frequentes. E mais: se, na mesma janela de opções do aplicativo onde marcou/desmarcou a caixa acima, você clicar no botão "Opções de AutoCorreção", será aberta uma janela (ver figura) que não apenas lhe permite ajustar alguns comportamentos do recurso (como por exemplo o utilíssimo "Corrigir o uso acidental da tecla cAPS LOCK" que, caso você deixe esta tecla acidentalmente ligada, faz o programa "perceber" o erro, desligá-la e corrigir automaticamente o texto) como também alterar a lista dos termos a serem corrigidos, acrescentando alguns e removendooutros a seu gosto. Por exemplo: se você, quando trabalha depressa, costuma digitar "pretente" quando deseja digitar "pretende", pode solicitar que ao encontrar a palavra grafada incorretamente a autocorreção a substitua automaticamente pelo termo com a grafia correta, bastando para isto preencher as caixas correspondentes na aba "AutoCorreção". Melhor ainda: uma coisa que costumava me irritar era o desagradável hábito do Word de, sempre que eu desejava me referir a um arquivo de imagem de disco no "formato iso" fazer a "correção" para "formato isso" (pois digitar "iso" quando se pretende digitar "isso" é um erro relativamente comum). Pois bastou procurar esta entrada na lista de autocorreções e eliminá-la para que eu pudesse digitar meus "isos" em paz. Em suma: você pode alterar a lista de autocorreções a seu gosto.
Sabendo disto, imagine a seguinte situação: depois de usar por alguns anos seus aplicativos Office e ter um trabalho danado para alterar a lista e os demais ajustes da autocorreção até que se adaptassem a suas necessidades, você se vê obrigado a trabalhar com um Office novinho em folha, recém-instalado, seja por haver trocado de máquina ou por ter sido obrigado a reinstalar o sistema e programas na máquina de sempre. Como transferir para a nova todos os ajustes que foram feitos tão laboriosamente na instalação anterior?
Bem, o segredo é saber onde o Office armazena suas configurações de autocorreção. Há, no entanto, dois problemas. O primeiro é que elas estão armazenadas em diversos arquivos, não só em um. O segundo é que o local deste armazenamento varia com a versão do Office ou de Windows. Mas uma coisa é certa: todas elas são armazenadas em arquivos com extensão ".acl", de "auto correction list" (em minúsculas; os arquivos com extensões ".ACL" são os originais e não devem ser alterados). Esta informação nos permite migrar as configurações.
O primeiro passo é descobrir onde seus arquivos ".acl" estão armazenados. Para isto, abra o Windows Explorer e faça uma busca em seus discos rígidos por arquivos "*.acl". Na lista dos resultados da busca clique com o botão direito em um deles e acione a entrada "Abrir local do arquivo". Verifique se todos os demais estão lá (não ligue para os de extensão ".ACL") e copie todos eles em um meio removível, como um "pen-drive". Agora vá para a outra máquina (ou a mesma, após a reinstalação do Office) e repita a busca. Abra a pasta onde encontrou os arquivos "*.acl" da nova instalação e os substitua pelos copiados da instalação anterior. E continue utilizando as alterações que lhe deram tanto trabalho para fazer. Bom proveito.
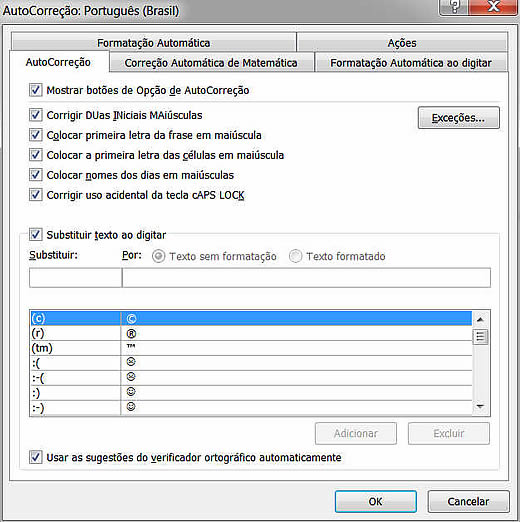
Figura 1
