Dia destes, no trabalho, uma colega me perguntou se haveria alguma forma de impedir que terceiros fizessem alterações em uma planilha Excel criada por ela. Imaginei então que, como ela, pode haver muita gente trabalhando com Excel com a mesma dúvida. Daí esta coluna.
Começando pela hipótese mais radical: o autor da planilha não pretende que ela jamais venha a ser alterada seja por terceiros, seja por ele mesmo. Neste caso a forma infalível é apelar para um recurso oferecido pelo Office 2010, porém pouco conhecido: transformar a planilha em um documento no formato PDF. O que é mais simples do que parece: criada e revisada a planilha (e bem revisada, já que não mais poderá ser alterada), clique no botão “Arquivo” e, depois, na entrada “Salvar e enviar”. Aparecerá um painel central com a entrada “Criar Documento PDF/XPS”. Clique nela e, no painel direito, clique no ícone “Criar PDF/XPS”. Abre-se então a janela “Publicar como PDF ou XPS”. No painel com a hierarquia de pastas, escolha onde gravar o documento. No menu de cortina “Tipo”, escolha “PDF (*.pdf)”. Na caixa “Nome do arquivo” entre com um nome para seu arquivo e clique em “Publicar”. A planilha será gravada como um documento PDF que qualquer um pode abrir, mas ninguém – nem você mesmo – pode alterar.
Achou tudo isto um tanto radical? Deseja impedir que terceiros alterem sua planilha mas quer se reservar o direito de mudar uma coisa ou outra se isto lhe der na veneta? Pois também isto é simples: clique na aba “Revisão” da Faixa de Opções e em seguida no ícone “Proteger planilha” do grupo “Alterações”. Abre-se a janela “Proteger planilha” solicitando uma senha que mais tarde poderá ser usada para desproteger a planilha. Nela a caixa “Proteger planilha e o conteúdo de células bloqueadas” vem marcada por padrão e há uma lista de ações que, se marcadas, poderão ser executadas por quem abrir a planilha. Por padrão estão todas desmarcadas, exceto a seleção de células bloqueadas e desbloqueadas, que será então a única ação permitida (examine as outras e, se desejar, marque as que decidir permitir). Um clique em OK resulta em uma nova janela solicitando a confirmação da senha. Confirme, e a partir de então (mesmo antes de gravar a planilha) todo o conteúdo estará bloqueado para edição. Caso você mude de ideia, clique no ícone “Desbloquear planilha” (que passou a ocupar o lugar do “Bloquear planilha”), entre com a senha e a planilha será desbloqueada para edição.
Mas o melhor mesmo é a possibilidade de criar uma planilha em que somente algumas células podem ser alteradas. Por exemplo: na planilha fictícia da figura, os números de “verdes” (seja lá o que venham a ser) e os títulos das linhas e colunas foram inseridos pelo autor, que também criou a fórmula da coluna “E” que subtrai os “azuis” dos “verdes”. Esta planilha deve ser enviada para o responsável pela contagem dos “azuis” de modo que ele nada mais possa fazer senão entrar ou alterar estes – e apenas estes – números mês a mês. Para isto, criada a planilha, selecione apenas as células cuja edição será permitida (D3:D14 na figura) e, na aba “Página Inicial”, grupo “Fonte”, clique no pequeno ícone “Formatar células: Fonte” assinalado pela seta 1 da figura. Isto fará se abrir a janela “Formatar células”. Passe para a aba “Proteção” e desmarque a caixa “Bloqueadas” (que, por padrão, vem marcada) assinalada pela seta 2 e saia clicando em OK. Agora, todas as células estão bloqueadas, menos as selecionadas. Porém é preciso não esquecer de proteger a planilha clicando em “Proteger Planilha” do grupo “Alterações” da aba “Revisão”, entrando e confirmando a senha, como descrito no parágrafo anterior. E lembrar de manter marcada a caixa que permite selecionar células desbloqueadas.
No que toca a proteção de planilhas, isto é não mais que o básico. Muito mais pode ser feito (como conceder a um grupo de usuários permissão para alterar planilhas protegidas). Veja detalhes na Ajuda do Excel 2010: entre com “proteger” na caixa de pesquisa e clique no atalho “Proteger por senha os elementos de uma planilha ou pasta de trabalho”. Bom proveito.
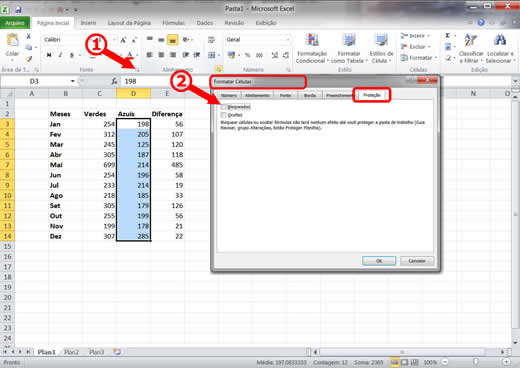 |
| Figura 1 - Clique para ampliar |
B.
Piropo