Vamos ver hoje alguns recursos pouco conhecidos de Windows 7. Começando pela “jump list”, o menu de contexto dos ícones da barra de tarefas – que, em Windows 7, acumula as funções da própria barra de tarefas das versões anteriores com as da extinta barra “Iniciar rapidamente”. Ou seja: você pode arrastar para ela os ícones dos programas que usa com maior frequência e deixa-los lá, como fazia com a barra “Iniciar rapidamente” de Windows XP. Para abrir uma instância do programa, basta clicar em seu ícone. Para ajudar a distinguir entre programas com e sem instâncias carregadas, aparece um destaque em torno dos ícones dos que têm instâncias abertas. Repare, no trecho da barra de tarefas que aparece na figura, que os ícones do Outlook, Windows Explorer, Fireworks e Windows Messenger estão assim destacados, este último com um destaque duplo para informar que há duas janelas abertas.
Mas como fazer quando já se tem uma instância aberta do programa e se deseja abrir outra? Isto ocorre, por exemplo, quando se quer usar o Windows Explorer para comparar o conteúdo de duas pastas, cada uma em sua janela. Ao se clicar com o botão principal no ícone do programa da barra de tarefas, em vez de se abrir outra janela o foco se move para a que já está aberta. Então como abrir a segunda? Ora, recorrendo à “jump list”, o menu de contexto que, na figura, aparece acima do ícone do Windows Explorer na barra de tarefas. A forma tradicional de abri-la é clicar com o botão auxiliar (em geral o direito) sobre o ícone. Ela foi concebida para facilitar o retorno a uma das dez instâncias do programa mais recentemente abertas: basta clicar sobre sua entrada na lista que uma nova janela será aberta e o foco saltará para ela (daí o nome “jump list”). Mas repare nas três entradas na base da lista. Uma delas corresponde ao programa, “limpo”, sem nada. Clique nela e será aberta uma segunda janela. Portanto, se você deseja abrir uma nova janela de um programa sem fechar as que estão abertas, basta apelar para a “jump list”. Isto vale para qualquer programa, inclusive, por exemplo, para o Word quando se quer trabalhar com vários documentos simultaneamente.
O problema é que nem sempre nos lembramos disso. Ou, pior, nem sempre percebemos que já existe uma instância do programa aberta. E quando queremos abrir outra, por hábito clicamos sobre o ícone do programa na barra de tarefas com o botão principal, o que em vez de abrir uma nova instância mostra, acima do ícone, uma miniatura da janela (ou das janelas) já aberta(s). E não era isso que queríamos, o que realmente desejávamos era abrir a “jump list”. Se isto ocorrer com você, não se apoquente. Mantenha o botão principal premido e arraste para cima o cursor (da posição 1 para a posição 2 da figura). A “jump list” se abrirá em todo seu esplendor e permanecerá à espera de seu novo clique.
Outra dica. Repare no trecho dentro do retângulo tracejado da figura. Em seu canto superior esquerdo há um ícone (o do programa da Receita para a declaração do IR) cuja legenda é grande demais para caber no intervalo a ele destinado pelo ajuste do espaçamento entre ícones de minha Área de Trabalho e por isto aparece truncada na segunda linha. Quando eu pouso o cursor do mause sobre ele (veja a posição 3 da figura), tudo o que consigo é gerar um destaque em torno dele. Mas o que eu queria mesmo era ler o restante da legenda.
Se isto ocorrer com você, mova o ponteiro do mause para um ponto vazio da Área de Trabalho e clique com o botão auxiliar (o direito). Isto fará se abrir um menu de contexto no qual você não está interessado. Feche-o clicando com o outro botão no mesmo ponto. O que interessa é que isto gera um estranho efeito secundário. Retorne o ponteiro para o mesmo ícone e repare: como mostra o quadrado em linha cheia que replica o conteúdo do anterior (posição 4), agora não somente a legenda aparece inteira como surge uma “dica de tela” com o local do arquivo. Eu jamais vi algo tão estranho em uma interface, confesso, mas que ajuda, lá isso ajuda.
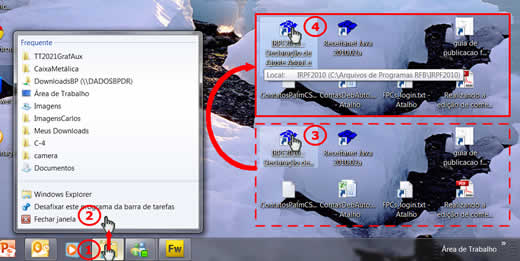 |
| Figura 1 - Clique para ampliar |
B.
Piropo