Talvez ainda não tenha acontecido com você. E, quem sabe, jamais aconteça. Mas é o tipo da coisa que pode acontecer e, quando acontece, convém estar preparado.
O parágrafo acima pode ser aplicado em uma infinidade de situações que têm ou não a ver com computadores. Mas no nosso caso refere-se especificamente àquelas ocasiões em que ligamos a máquina, aguardamos que Windows seja inicializado e nada acontece. Ou, pior, aparece uma mensagem do sistema avisando que não há disco de inicialização na máquina, que Windows está corrompido ou algo semelhante. E agora?
Sendo você um sujeito precavido, agora é a hora de usar o disco de recuperação do sistema para fazer com que Windows volte a ser carregado pronto para a batalha. E acabou-se a dica.
Como? Vosmecê não tem um disco de recuperação do sistema? Ora vejam só, eu seria capaz de jurar que todos os meus leitores tinham. Mas não há problema. Quem não tem, cria um. O trabalho é pouco e mais que recompensado pela tranquilidade que se sente ao se saber que se estará em condições de enfrentar vicissitudes como a descrita lá em cima. Mãos à obra, então.
Clique no botão Iniciar, abra o Painel de Controle, clique no grupo “Sistema e Segurança” e na nova janela, clique em “Backup e Restauração” para abrir a janela correspondente. Repare no painel da esquerda: lá está a entrada “Criar um disco de reparação do sistema”. É nela que você clicará. Como ela está precedida por aquele pequeno ícone em forma de escudo que indica tratar-se de uma tarefa a ser executada por um administrador ou com sua (dele) autorização, ao clicar aparecerá a janela solicitando uma senha de administrador. Forneça-a que logo se abrirá a janela “Criar um disco de reparação do sistema” com a informação que ele poderá ser usado para reiniciar o computador e conterá ferramentas que poderão lhe ajudar a recuperar Windows de “erros sérios” ou restaurar o computador usando uma imagem do sistema. Insira um disco virgem no acionador e clique em “Criar disco”. Acompanhe o progresso da operação pela barra que se desloca enquanto informa as diversas fases que vão sendo executadas até surgir uma nova janela informando que o disco foi criado e solicitando que você o rotule de acordo com a versão do sistema. Feche a janela, clique em OK, remova o disco do acionador, rotule-o e guarde-o em lugar seguro. Pronto, isto é tudo.
Agora retroceda dois parágrafos até o ponto onde eu dei a dica por finda. É que eu estava exagerando um pouco só para fazer com que os poucos leitores que ainda não têm seu disco de recuperação corressem para criar um. Agora que todos o temos, vamos aprender a usá-lo.
Deu problema? Windows se recusou a inicializar? Não desespere. Pegue seu disco de recuperação do sistema (agora você tem um, pois não?), introduza no acionador (“drive”) correspondente e reinicialize a máquina. Se ela usar o disco de recuperação para dar a partida, basta seguir as instruções na tela e tentar recuperar ou restaurar seu Windows. Porém, se a máquina nem tomou conhecimento do disco de recuperação e repetiu o procedimento anterior, você vai ter que ajustá-la para carregar o sistema a partir do acionador de discos óticos (CD ou DVD). Comande nova inicialização e invoque o “setup” da máquina (geralmente premindo e mantendo apertada a tecla “Del” durante a partida, mas alguns sistemas usam outra tecla e quando isto ocorre, geralmente avisam qual é a tecla durante a inicialização). Nas telas do “setup”, navegue até aquela que menciona “Boot priority” ou algo semelhante e configure a máquina para dar prioridade na inicialização para o acionador de discos óticos. Agora é só inicializar novamente, desta vez do disco de recuperação, escolher o idioma desejado, clicar em Avançar, escolher a opção de recuperação e seguir as instruções.
Pronto, lá está seu Windows novo em folha. Gostou? Então não se esqueça de voltar a guardar seu disco de recuperação em lugar seguro. Nunca se sabe quando se vai precisar dele...
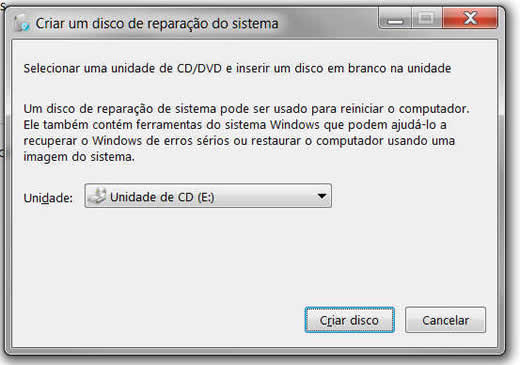 |
| Figura 1 |
B.
Piropo