O Word tem uma régua graduada. Ela aparece nas bordas superior e esquerda da página. Nem sempre o programa está ajustado para mostrá-la. Se no seu Word ela não aparece, é fácil ajustar. No Word 2007 ou 2010 basta clicar na guia “Exibição” e marcar a caixa “Régua” do grupo “Mostrar”. No Word 2003, aciona-se a entrada “Régua” do menu “Exibir”. E lá está ela.
Eu mesmo não sou um entusiasta dela. Mas talvez seja a exceção que confirma a régua, quer dizer, a regra (a semelhança não é casual; além de a raiz ser a mesma, em inglês uma única palavra – “rule” – designa ambos os conceitos), pois tem gente que não sabe viver sem ela.
Usam-na para alinhamento – principalmente de tabelas, pois quando se seleciona uma tabela inserida em uma página do Word as réguas mostram não apenas os limites horizontal e vertical das células como o espaço em branco (enchimento, ou “padding”) entre a grade da tabela e seu conteúdo (veja figura). O problema são as unidades. Nas versões em português as réguas são graduadas, por padrão, em centímetros. E já aí está o primeiro problema: a não ser que, por extraordinária coincidência, o tamanho da página exibida em seu monitor corresponda exatamente ao tamanho da página ajustada para ser impressa (já explico melhor), basta olhar para a régua para se perceber que aquelas divisões mostradas na tela do monitor definitivamente não correspondem a um centímetro. Mas a razão disso é simples: o ajuste é feito em relação ao tamanho da página impressa e não daquela exibida no monitor.
Não entendeu? Então carregue o Word, ajuste-o para mostrar a régua e repare bem na distância entre duas marcas sucessivas da régua horizontal. Agora altere o ajuste do tamanho da página do documento (no Word 2010: guia “Arquivo” > entrada “Imprimir”; no Word 2007: guia “Layout da Página” > “Tamanho”; no Word 2003> menu “Arquivo” > entrada “Configurar página”). Escolha um tamanho de página bem pequeno, por exemplo, A5, confirme e volte a examinar a régua. A distância entre as mesmas marcas continua representando um centímetro (caso sua unidade de medida esteja assim ajustada), mas agora parece bem maior. Por que cargas d´água de repente o centímetro mudou de tamanho? Simples: porque aquela distância corresponde de fato a um centímetro, porém medido na página impressa. Que aparece ampliada (ou, nos casos dos pequenos “netbooks”, reduzida) no monitor. Daí a diferença.
Pois bem: centímetro não é a única unidade de comprimento usada pela régua. Ela também pode ser ajustada para exibir polegadas, milímetros, pontos e paicas (“paica”, em inglês “pica”, é uma unidade de comprimento muito usada em tipografia que corresponde a um sexto de polegada ou 4,233 mm; já “ponto” é outra unidade tipográfica e corresponde a um duodécimo da paica, ou 0,353 mm). Mas como mudar a unidade usada pela régua?
Este parece ser um dos segredos mais bem guardados do Office. Pois os desenvolvedores do programa, em sua infinita sabedoria, resolveram por razões que só eles conhecem, esconder o ajuste muito bem escondido. Mas aqui estamos para revela-lo. No Office 2007 clique no botão Office (no 2010 na guia “Arquivo), depois no botão “Opções”, escolha a categoria “Avançado”, role a tela até encontrar o grupo “Exibir” e, no menu de cortina “mostrar medidas em unidades de:”, escolha a unidade desejada. No Word 2003 a coisa é parecida, mas a entrada “Opções” pode ser encontrada no menu “Ferramentas”.
Ajustou? Agora uma diquinha adicional. Olhe para a régua superior de seu Word (não o da figura, que mostra a aparência da régua quando se seleciona uma tabela, mas a do seu programa, que mostra a régua quando um parágrafo está selecionado). Repare nos pequenos triângulos (um á direita, em baixo, dois à esquerda, em cima e em baixo) que delimitam o trecho em branco da régua. Agora mova o ponteiro do mause para um destes triângulos e o arraste. Viu só? Esta é a forma mais simples de ajustar recuos e alinhamento de texto...
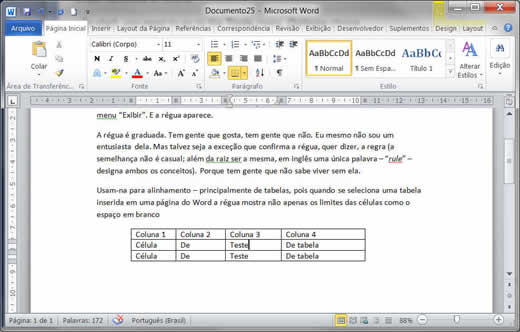 |
| Figura 1 - Clique para ampliar |
B.
Piropo