Digamos que você gerou no MS Office um documento (Word, Excel ou Power Point) que deve ser submetido à apreciação de um grupo de trabalho. Por exemplo, a memória justificativa de um projeto, com dados confidenciais que não devem circular fora de um número restrito de pessoas. Digamos ainda que alguns membros do grupo podem examinar o conteúdo do documento para emitir opinião sobre ele mas não devem modificá-lo sob hipótese alguma, enquanto outros estariam autorizados a nele efetuar alterações. Como garantir que isso seja feito?
O MS Office oferece diversos níveis de proteção para documentos. Para começar, permite criptografá-los e protegê-los com senha visando impedir que sejam lidos por pessoas não autorizadas. Isto feito, permite protegê-lo contra alterações, mesmo que a pessoa que tente fazê-las disponha da senha para abri-lo. Mais ainda: mediante o uso de uma segunda senha, permite que quem a possua tenha direito de efetuar alterações. E, finalmente, há ainda um meio de fazer com que qualquer um possa abrir e ler o documento, mas somente um pequeno grupo (ou ninguém) possa alterá-lo.
Vejamos como aplicar cada um dos graus de proteção. Primeiro, crie seu documento, planilha ou apresentação. Dados os trâmites por findos, com a obra revisada, pronta e acabada, clique no botão Office (aquele ícone redondo que aparece no canto superior esquerdo da janela dos aplicativos do Office 2007), acione a entrada “Preparar” e clique na opção “Criptografar documento” (e agradeça a MS por nos haver poupado do desagradável xenismo “encriptar”, muito usado com esta acepção pelos ignorantes de seu verdadeiro significado: “sepultar”). Abrir-se-á uma janela solicitando uma senha e em seguida outra, para confirmar. Isto é o que basta. Após a gravação do arquivo, ele somente poderá ser aberto mediante o fornecimento da senha.
Isto visa garantir que ele seja aberto apenas por quem possua a senha. Mas qualquer um poderá alterá-lo à vontade. O que pode não ser conveniente.
Para evitá-lo, abra novamente seu documento (após fornecer a senha, naturalmente), clique no botão Office e diretamente na entrada “Salvar como”. Repare: na base da janela, à esquerda dos botões “Salvar” e “Cancelar”, aparece o botão “Ferramentas” (destacado na figura). Clique na pequena seta da direita para abrir o menu de cortina e acione a entrada “Opções gerais”. Nela, note que abaixo da caixa “Senha de proteção” (onde aparecem os pontos indicando que a senha foi introduzida) há uma segunda caixa, “Senha de gravação”. O procedimento é idêntico ao anterior: entre com a nova senha, confirme-a quando for solicitado e clique no botão “Salvar”. Doravante, além de só poder ser aberto pelos detentores da senha de proteção, o arquivo somente poderá ser alterado pelos que possuírem também a senha de gravação (na verdade, alterações podem ser feitas por qualquer pessoa, mas não poderão ser salvas; quem fizer alterações no documento original e não dispuser da senha de gravação somente poderá gravá-lo com outro nome, preservando a integridade do arquivo original).
Finalmente: se a única coisa que você deseja é manter a integridade do documento, ou seja, não se importa que ele seja aberto por qualquer pessoa porém não quer que seja alterado, abra o arquivo, volte para a janela “Opções Gerais” do menu “Ferramentas” da entrada “Salvar como”, remova a senha de proteção e salve o arquivo novamente.
Daí para frente, ao se abrir o documento (o que pode ser feito por qualquer pessoa), aparecerá uma caixa solicitando a senha de gravação e oferecendo como alternativa o botão “Somente leitura”. Quem não tiver a senha (que, se preferir, você guardará só para si) pode clicar no botão e ter acesso ao documento, mas não pode alterá-lo.
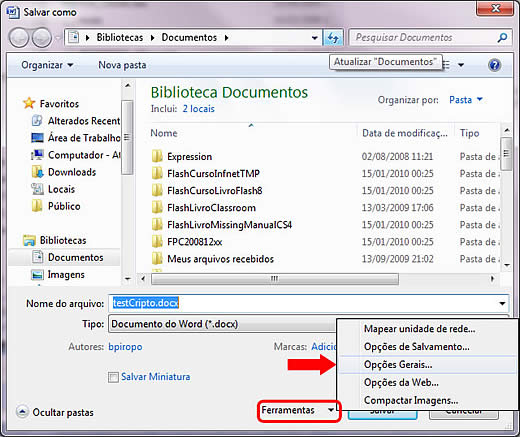 |
| Figura 1 |
B.
Piropo