Ao encerrarmos a última coluna sobre o mapa de caracteres mencionamos que ele oferecia diversas outras funções além de encontrar caracteres especiais. E dissemos que voltaríamos ao assunto.
Então voltemos. Digamos que você usa um caractere especial com grande freqüência. Por exemplo, o símbolo da Libra, “£”. É claro que sempre que precisar dele pode abrir o mapa de caracteres (que, para quem não leu a coluna da semana passada, pode ser encontrado em: menu Iniciar, entrada “Todos os programas”, opção “Acessórios”, entrada “Ferramentas do sistema”), localizar o símbolo (se fizer uma busca, o termo é “Libra”, com inicial maiúscula), selecioná-lo e colá-lo no documento. Mas fazer isso repetidamente é tedioso.
Porém para quem usa os mesmos caracteres especiais com freqüência, memorizar quatro algarismos não custa tanto. Então faça o seguinte: da próxima vez que localizar a “Libra” no Mapa de caracteres, certifique-se que a caixa “Modo de exibição avançado” está marcada e repare no canto inferior direito da janela. Lá consta: “Pressionamento de tecla: Alt+0163” (dado que é exibido para qualquer caractere selecionado). Agora experimente: enquanto mantém pressionada a tecla Alt (a do lado esquerdo da barra de espaços), tecle seguidamente “0”, “1”, “6” e “3” no teclado numérico (aquele que exibe apenas números, à direita do teclado alfanumérico). E note que ao soltar a tecla Alt o caractere da Libra aparece no texto. Isso funciona com qualquer caractere, desde que se conheça seu código numérico de quatro algarismos (mas atenção: é preciso premir a tecla Alt do lado esquerdo da barra de espaços, não a do lado direito, e digitar os números no teclado numérico, não na linha situada na parte superior do teclado alfanumérico, do contrário não funciona). É claro que memorizar os códigos de todos os caracteres especiais beira o prodígio mnemônico, mas saber apenas os daqueles que se usa com maior freqüência pode ajudar um bocado.
Mas o que fazer quando se deseja consultar somente os caracteres especiais de um determinado tipo, como setas, ideogramas, símbolos ou caracteres de outros idiomas, como Tailandês ou Cirílico? Nem toda fonte dispõe desses caracteres. Mas o Mapa de caracteres está aí para isso mesmo. Acione-o, e sempre assegurando-se que a caixa “Modo de exibição avançado” esteja marcada, clique na pequena seta para baixo ao lado da caixa “Agrupar por:” e selecione “Sub-intervalo Unicode”. Repare que abre-se uma pequena janela com a lista de tipos disponíveis. Percorra-a usando o elevador à direita da lista e repare que lá constam desde uma longa lista de idiomas (que, democraticamente, inclui ao lado do Árabe e do Hebraico, idiomas exóticos como o Devanágari, Gujarati e Oriya) até conjuntos específicos como sinais diacríticos combinados, setas, unidades monetárias, símbolos diversos e os operadores matemáticos mostrados na figura. Onde se vê que para obter o sinal de “mais ou menos” basta pressionar Alt+0177. Mas atenção: se após escolher um sub-intervalo você obtiver um mapa em branco significa apenas que aquela fonte que você selecionou não dispõe de caracteres do tipo desejado, não que eles não existam.
Finalmente, os códigos Unicode (sobre os quais falamos na coluna anterior). Você já deve ter reparado que sempre que um caractere é selecionado no Mapa de caracteres, seu código Unicode (expresso em hexadecimal, o sistema numérico posicional de base 16) e seu nome aparecem no canto inferior esquerdo da janela. Mas como fazer para identificar um caractere do qual se conhece apenas o código Unicode? Simples. Ainda assegurando-se que a caixa “Modo de exibição avançado” esteja marcada, entre com os quatro algarismos do código (atenção: em hexadecimal as letras de “A” a “F” são considerados algarismos) na caixa “Ir para Unicode”, do lado direito da base da janela. E repare: o caractere correspondente é imediatamente destacado no canto superior direito do Mapa de caracteres. Simples, não?
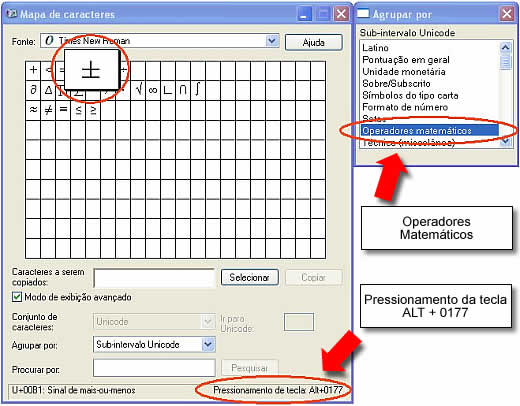 |
| Figura 1 |
B.
Piropo