Como prometido, a partir desta coluna vamos discutir as novidades dos aplicativos do novo Office 2010. E vamos começar pelo Word 2010, certamente o mais usado do pacote.
O Word sofreu mudanças de todo o tipo, algumas superficiais, outras mais profundas. Mas uma das que mais me agradou pela sua simplicidade e utilidade – e por isto a cito primeiro – foi a transformação das Opções de Colagem (Paste Options) em menu dinâmico.
Seguinte: no Word 2007, caso você o tenha configurado de acordo, quando se “cola” um texto da Área de Transferência (“clipboard”) em um documento, aparece uma “marca inteligente” que, ao se nela clicar, oferece algumas opções sobre o modo como o texto a ser colado será formatado. As opções aparecem como botões de rádio em uma pequena janela e permitem escolher entre manter a formatação original do local de onde o trecho foi copiado, colar em texto puro ou adotar a formatação do destino. Clica-se no botão desejado e a formatação é aplicada.
A versão 2010 deu um passo à frente. Assim que você executa a colagem, ainda aparece um ícone semelhante ao de uma marca inteligente no local onde o texto deverá ser colado. Um clique nele, em vez da janela com os botões de rádio, mostra a pequena barra de ferramentas flutuante com três pequenos ícones que aparece na Figura 1..
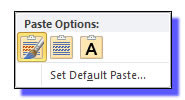 |
Figura 1: Barra de ferramentas flutuante “Opções de colagem” |
O ícone da esquerda, “Keep Source Formatting”, corresponde a manter a formatação original; o do centro, “Merge Formatting”, a aplicar a formatação do documento destino; e o da direita, “Keep text only”, a colar no formato “texto puro”. E antes que algum leitor mau humorado resmungue “mas onde está a novidade?”, respondo eu: é que a função, agora, é dinâmica. Basta mover o cursor do mause para cima do ícone desejado que o texto imediatamente assume o formato correspondente – e muda, caso se mova o mause para outro ícone. O formato somente será definitivamente fixado quando se clica sobre o ícone após examinar dinamicamente as diferenças entre as opções. E um clique em “Set Default Paste” abre a janela “Advanced” da entrada “Word Options” do Backstage (ver coluna “As Frescuras do Office 2010 II – Nos bastidores...”) onde, entre outras coisas, pode-se escolher as opções padrão para colagem. Eu sei que esta novidade parece uma coisinha à toa, quase insignificante. Mas, no trabalho do dia-a-dia, faz uma diferença danada e facilita um bocado a edição de textos, principalmente quando se trabalha simultaneamente com documentos longos que usam uma grande quantidade de diferentes formatos e é preciso fazer muita transferência de texto de um para outro.
Outro tópico em que Word trouxe muitas novidades é o que abrange o trabalho com gráficos. Um exemplo simples, porém ilustrativo: minhas colunas são editadas no Word e só então enviadas para o servidor do ForumPCs. Todas elas, assim como grande parte dos documentos que edito no Word, são ilustradas com fotos ou desenhos. Para inclui-los no documento, no Word 2007 (e versões anteriores) basta mover o cursor até o ponto desejado da inclusão, abrir uma janela do Windows Explorer e arrastar o ícone do arquivo que contém o material gráfico até a janela do Word. A figura se acomoda no local devido e você pode continuar a edição sem mais delongas. O que, pensando bem, já é uma grande ajuda.
Acontece que não me lembro de uma ocasião sequer na qual eu não tenha precisado de alterar alguma coisa no formato do objeto gráfico inserido. O que me obriga a clicar sobre a figura recém transferida com o botão direito do mause para abrir seu menu de contexto e acionar ou a entrada “Formatar figura” ou “Tamanho e posição”. E, em nove de cada dez casos, o ajuste é feito através desta última opção. Pois bem: veja, na Figura 2, o que acontece quando se abre o menu de contexto de uma figura no Word 2010.
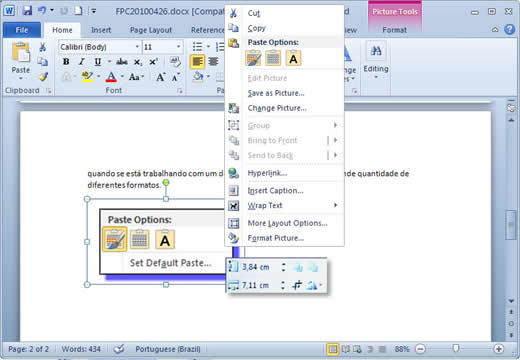 |
Figura 2: Menu de contexto de um objeto gráfico no Word 2010 |
Note que, além da esperada abertura do menu de contexto (não muito diferente daquele da versão 2007 embora com algumas entradas adicionais), abre-se também, logo abaixo dele, uma pequena caixa de ferramentas flutuante. Ela permite executar imediatamente as operações de ajustar tamanho, recortar a imagem até o tamanho desejado (atenção, são coisas diferentes; ajustar tamanho amplia ou reduz toda a imagem, recortar remove partes da imagem), trazê-la para primeiro plano, movê-la para o plano de fundo, girá-la 90º para a direita e, acionando a pequena seta situada ao lado desta última opção no canto inferior direito da pequena barra, ter acesso a mais opções de rotação da imagem além da possibilidade de invertê-la (espelhá-la) horizontal ou verticalmente. Uma coisa boba, uma simples barra de ferramentas flutuante que, se não for usada desaparece sem deixar vestígios, mas que põe ao alcance imediato do usuário as operações que atendem à imensa maioria das necessidades de edição de quem acabou de inserir uma imagem.
Mas não é só isso. Repare, no canto superior direito da janela, na nova aba “Picture Tools” (ferramentas de imagem), destacada em carmim, que aparece sempre que se seleciona uma imagem. Basta um clique nela para notar que, além de todas as ferramentas de edição de imagens que a versão 2007 oferece, a 2010 inclui algumas que são realmente um achado. Aqui está a aba, com todas as suas ferramentas, na Figura 3.
 |
Figura 3: Guia “Format / Picture Tools” |
Repare, em sua extremidade esquerda, na ferramenta “Remove Background”. Trata-se de uma ferramenta de edição de imagem incluída em um editor de textos e não em um programa especializado em imagens. Portanto, em princípio, não se deve esperar dela grandes malabarismos. Não obstante, vejamos o que ela faz. Primeiro, vamos conseguir uma foto de uma mocinha ainda mais bonita que a Mariana Ximenes, tarefa que eu julgava impossível mas que está aí Dona Juju para demonstrar o quão equivocado estava eu. Ei-la, do lado esquerdo da Figura 4. Se, no Word 2010, com a imagem selecionada, eu clicar em “Remove Background” e escolher a opção oferecida por padrão, transformo-a na imagem mostrada do lado direito da figura. Foram apenas dois cliques, mas o resultado é a remoção completa de tudo o que se pode considerar “fundo” da figura (há ajustes que permitem otimizar o corte, o que aparece no lado direito da Figura 4 é apenas o resultado do ajuste padrão). Convenhamos: para um editor de textos, uma ferramenta destas é um luxo...
 |
Figura 4: D. Juju e a ferramenta “Remove Background” |
Além disso a nova Guia oferece a possibilidade de corrigir brilho, contraste e “dureza” da imagem (opção “Corrections”), ajustar cores, tom, saturação e determinar que uma cor se faça transparente (opção “Color”), incluir efeitos ditos “artísticos” (opção “Artistic Effects”, mas use-a com moderação posto que alguns efeitos são de profundo mau gosto) e mais um monte de outras, entre as quais as incluídas na pequena barra flutuante que vimos na Figura 2, além da inclusão de bordas e efeitos visuais (opção “Visual Effects”, esta sim com alguns efeitos bem interessantes).
Mas em matéria de Gráficos e imagens, a versão 2010 não pára por aí. Na Guia “Insert” (inserir), grupo “Ilustrations” (ilustrações), foi incluída a ferramenta “Screenshot” (captura de tela).
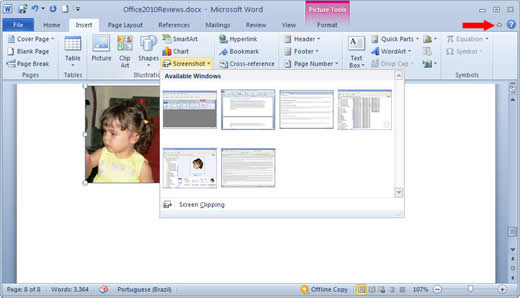 |
Figura 5: Abrindo as opções da entrada “Screenshot” da aba “Insert” |
Um clique sobre a pequena seta voltada para baixo ao lado desta entrada abre a janela mostrada na Figura 5 que exibe uma imagem reduzida de todas as janelas de programa que estão abertas (ainda que ocultas por detrás das demais) no momento em que a função foi acionada. Quer dizer: permite capturar, sem sair do editor de textos, qualquer janela aberta e depois, com as ferramentas disponíveis na guia “Picture Tools”, fazer o diabo com ela. Para quem escreve sobre programas, como este velho escrivinhador que vos fala, é uma bênção caída dos céus. Esta entrada, aliada à “SmartArt” que pode ser vista no mesmo grupo “Ilustrations” e permite escolher entre um imenso número de estruturas de gráficos relacionais onde se pode incluir figuras, fará do Word 2010 um instrumento indispensável para quem escreve documentos de teor técnico que dependem muito de ilustrações (em tempo: as “Picture Tools” acima descritas não são exclusividade de Word 2010. A maioria delas foram igualmente incluídas no PowerPoint e Excel).
Outro avanço interessante foi a possibilidade de aplicar ás legendas de imagens o mesmo efeito aplicado às imagens (por exemplo, sombreamento) e do uso de recursos gráficos sofisticados, como ligaduras, além de novos estilos de numeração.
Mas os dois recursos que realmente fizeram diferença foram a personalização das faixas de opções e a inclusão do Painel de Navegação. Começando com o mais que bem-vindo ícone em forma de “^” assinalado pela seta vermelha na Figura 5, que simplesmente recolhe a Faixa de Opções inteira, oferecendo mais espaço para a edição, e a restaura com um novo clique (e, quem sabia que na versão 2007 poderia obter o mesmo efeito com um clique duplo em qualquer guia ou usando a combinação “Ctrl+F1” há de dar de ombros e murmurar “grandes coisas”; mas, pergunto eu: quem sabia que na versão 2007 poderia obter o mesmo efeito com um clique duplo em qualquer guia ou usando a combinação “Ctrl+F1”? Que eu saiba, muito pouca gente – excluindo eu mesmo, um voraz usuário do Office, que nem desconfiava deste recurso).
Mas isso é o de menos. Pois uma das coisas que me incomodavam na inteface do Office 2007 era a impossibilidade de alterar as Faixas de Opções. Podia-se, é claro, adicionar ícones à pequena barra de ferramentas situada no alto e à esquerda da janela, a Barra de Acesso Rápido, e pouco mais que isso. Agora, você pode fazer praticamente o que desejar com as guias. E quando eu digo “praticamente o que desejar”, não exagero. Basta abrir o Backstage (ver coluna “As Frescuras do Office 2010 II – Nos bastidores...”), acionar a entrada “Customize Ribbon” (ou, mais simplesmente, clicar com o botão direito em qualquer ponto da Faixa de Opções, acionar a entrada “Customize the Ribbon”) e se divertir. Nela você pode adicionar seu próprio grupo a uma guia, adicionar comandos a seu novo grupo e até mesmo criar sua própria guia ou mudar os nomes das guias existentes, além de mover grupos e guias para onde melhor lhe aprouver. Veja, no vídeo < http://office2010.microsoft.com/en-us/redir/va101825189.aspx > “Customize the Ribbon in Word 2010” as peripécias que lhe são permitidas no que toca a personalizar a Faixa de Opções (mas, de novo, cuidado: não personalize demais ou seu aplicativo corre o risco de se tornar irreconhecível).
Para encerrar, a mudança que me pareceu mais importante: o “Navigation Pane” (Painel de Navegação). Que na verdade é um aperfeiçoamento – mas um aperfeiçoamento gigantesco – do dispositivo interno de busca do Word. Por isso mesmo a forma mais direta de abri-lo é solicitando a busca de um termo qualquer (“Ctrl+F” na versão em inglês, provavelmente “Ctrl+L” na em português, ou clicando no ícone “Find” do grupo “Editing” da guia “Home” – ou o correspondente na versão em português).
O problema é que o painel de navegação também contém guias e o procedimento acima o abre na guia correspondente à busca, enquanto os modos de exibição mais interessantes (para quem não está procurando uma palavra ou expressão, naturalmente) são os outros dois.
Veja, na Figura 6 (que, convém informar, foi inserida diretamente no local do documento utilizando o recurso de captura de tela mencionado acima e não sofreu qualquer edição exceto uma pequena redução de tamanho – por isso mesmo, ao contrário das demais, exibe uma borda, o comportamento padrão da função), à esquerda da janela de edição, o painel de navegação aberto de forma a exibir miniaturas das páginas do documento (além deste e do modo de exibição dos resultados de busca, ele tem ainda uma terceira guia correspondente ao modo de exibição em estrutura de tópicos, onde o documento aparece ordenado por títulos e subtítulos organizados em seus diversos níveis).
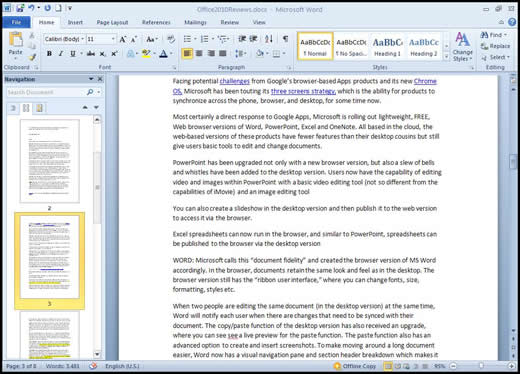 |
Figura 6: Janela do Word mostrando o painel de navegação |
O painel de navegação é um achado. Nele, como o nome sugere, você pode saltar para qualquer ponto do documento (seja qual for o modo de exibição usado), exibir apenas o nível de tópico desejado, alterar o nível de um tópico, arrastar todo um tópico – e, se for o caso, os tópicos de nível inferior – de um ponto para outro do documento, acrescentar apenas os títulos de tópicos para criar uma estrutura de documento (tudo isto no modo de exibição por tópicos) e entrar com texto na caixa de busca que encima o painel (o que provoca uma busca imediata do termo e a exibição de todas as suas ocorrências nos diversos pontos do documento no modo de exibição de busca e a marcação com um destaque amarelo nos demais modos). Se tudo isto lhe pareceu um tanto confuso, dê uma olhada no vídeo da MS < http://office2010.microsoft.com/en-us/redir/va101825265.aspx > “Using the navigation Panel”. É narrado em inglês, mas creio que mesmo quem não for angloparlante há de ter uma boa idéia de como a coisa funciona apenas apreciando a animação.
Pois é isso. O Word mudou um bocado. Agora falta ver o que ocorreu com os demais aplicativos. O que faremos adiante. Até lá.
B.
Piropo