De todas as novidades do Office 2010 há uma que chama a atenção assim que se abre o programa. Talvez não seja a mais importante e certamente não é a mais revolucionária, mas faz uma diferença danada para quem usa o pacote de aplicativos em seu dia-a-dia de trabalho e, não há como negar, representa um progresso e tanto. Como ela foi introduzida em todos os aplicativos do pacote, vamos abordá-la primeiro. Trata-se do retorno triunfal do menu “Arquivo”. Ou quase. Pois, na verdade, a inovação não é exatamente um menu como já veremos. Mas é como se fosse.
Como sabem todos os que usam a versão 2007 e sua Faixa de Opções, a MS havia decidido pôr fim ao menu “Arquivo”. Que, ao contrário dos demais menus dos aplicativos, não se transformou em uma aba (ou “guia”, como prefere a MS) da então nova Faixa de Opções (“Ribbon”). Para evidenciar sua maior importância em relação às demais, no Office 2007, em vez do menu “Arquivo”, a MS passou a usar o “Botão Office”, um ícone redondo que se acomoda no canto superior esquerdo da janela do aplicativo corrente e que ali permanece seja qual for a aba da Faixa de Opções com a qual se estiver trabalhando.
O problema é que, ao que parece, esta mudança não foi propriamente um sucesso. O que mais se ouvia sobre ela eram reclamações sobre o sumiço do menu “Arquivo” e sobre a dificuldade de encontrar o caminho para as funções que nele costumavam se abrigar.
Como, ao contrário, a decisão de substituir os antigos menus pela Faixa de Opções foi muito bem sucedida, já que nela a maioria dos usuários consegue descobrir intuitivamente os caminhos para a execução das funções que desejam, a MS não poderia retomar o velho conceito de “menus” para resolver o problema do menu “Arquivo”. Ela adotou então uma solução engenhosa: transformou-o em uma “Guia” adicional da Faixa de Opções que, ao contrário das demais, não abre uma nova faixa. Em vez disso, abre uma janela que se sobrepõe à de edição dos documentos na qual podem ser encontradas todas as funções normalmente oferecidas pelo tradicional menu “Arquivo”. E muito mais.
Pois é este o assunto da coluna de hoje.
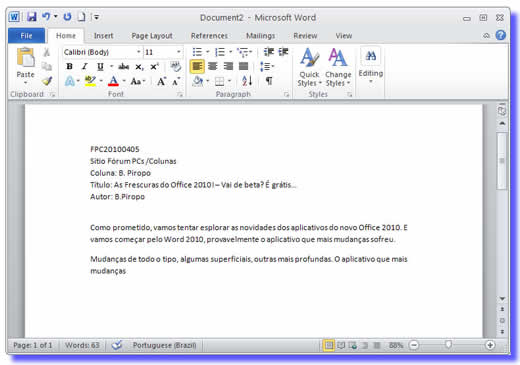 |
Figura 1: A guia “File” azul do Word. |
A MS batizou a inovação, a meu ver um tanto pomposamente, de “Modo de exibição Backstage” e, para evidenciar que sua guia não dá acesso a uma nova Faixa de Opções mas em vez disso altera o modo de exibição, decidiu destacá-la com uma cor diferente das demais guias. Que cor? Bem, uma cor que depende do aplicativo e não do “Esquema de Cores” adotado (a interface dos aplicativos Office é extremamente flexível e “personalizável” e esta tendência não apenas se manteve como foi estendida na versão 2010; o “Esquema de Cores” é apenas mais uma das muitas configurações de aparência da interface oferecidas). No Word 2010 a nova guia assume uma cor azul intenso, como pode ser vista no canto superior esquerdo da janela mostrada na Figura 1. Já no Excel a cor é verde bandeira (veja Figura 4, adiante), no PowerPoint é vermelho sangue (Figura 3, mais abaixo) e no Outlook, agora com Faixa de Opções, a guia “File” é laranja (Figura 2, na qual o aplicativo usa o “Esquema de Cores” azul).
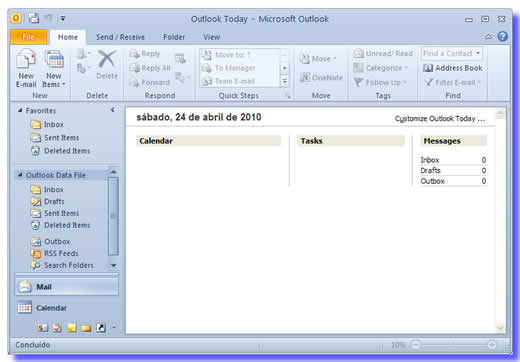 |
Figura 2: O Outlook 2010 e sua guia “File” alaranjada. |
“Backstage” é o termo em inglês para “bastidores”. Que, como em português, é um vocábulo usado extensamente nos teatros e, segundo o Aurélio, tem como significado “Os corredores que contornam a cena, no palco do teatro; caixa do palco, coxias”. Em suma: designa os lugares do teatro onde acontece tudo aquilo que não está à vista do público. Por isso adquiriu o sentido figurado (pelo qual, talvez, seja até mais conhecido) de “O lado encoberto, oculto, que age no interior de certas organizações, e que, como no teatro, não se acha ao alcance do público”.
Pois é neste sentido que a MS usou o termo. O “Backstage” de seus aplicativos refere-se ao local onde são executadas as tarefas auxiliares, que não estão ligadas diretamente à feitura e edição do documento – seja ele um texto, uma planilha ou apresentação; como dito, o novo “Backstage” integra todos os aplicativos do pacote – mas que são essenciais para que se tenha alguma produtividade. Segundo a própria MS, no artigo < http://office2010.microsoft.com/pt-br/word-help/novidades-no-word-2010-HA010372687.aspx#top > “Novidades no Word 2010” (este, felizmente, em português), “No modo de exibição Microsoft Office Backstage, você faz com um arquivo tudo que você não faz no arquivo”. Uma forma peculiar de dizer que o “Backstage” é o local onde se executam as tarefas auxiliares.
Mas o que pode se encontrar no “Backstage”? Repare na Figura 4 (onde o aplicativo desta vez é o PowerPoint), onde ele aparece aberto e com uma de suas entradas (“New”) acionadas.
Note as quatro primeiras entradas da coluna da esquerda (que, na prática, funciona como um painel). Elas prestam os clássicos serviços auxiliares de um menu “Arquivo” convencional, ou seja, “grava”, “grava com outro nome”, “abre” e “fecha” o arquivo de trabalho.
 |
Figura 3: A entrada “New” do modo de exibição Backstage
do PowerPoin.
|
Agora, repare nas demais. Primeiro, as convencionais: “New”, “Print”, “Help”, “Recent” e “Options”.
A primeira (mostrada aberta no PowerPoint na Figura 3) cria um novo arquivo e permite escolher, literalmente, entre centenas de modelos (“templates”) oferecidos. Na verdade, somando os modelos incorporados aos três principais aplicativos do Office (Word, Excel e PowerPoint) com aqueles oferecidos em linha (“online”) o número deve passar da casa do milhar.
Uma observação: se tudo o que você deseja é criar rapidamente um novo arquivo no formato padrão e não pretende se incomodar com todo esse negócio de modelos, não precisará se dar ao trabalho de recorrer ao menu “Arquivo”. Basta adicionar o ícone correspondente à “Quick Access Toolbar” (Barra de Ferramentas de acesso rápido, situada à esquerda da barra título de todos os aplicativos do Office e também inteiramente personalizável) e clicar nele, que uma janela de edição em branco se abre imediatamente.
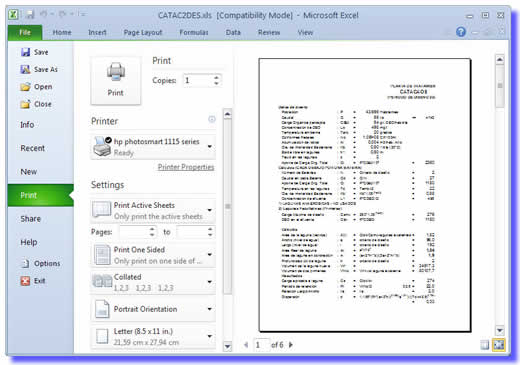 |
Figura 4: A entrada “Print” da guia “File” aberta no Excel 2010. |
Na entrada “Print” você encontra tudo o que se refere à impressão do documento. Veja a Figura 4 que mostra esta guia aberta no Excel. Nela você pode, antes de imprimir o documento, escolher a impressora e ajustar diversos parâmetros como número de cópias a serem impressas, orientação da página e tudo o mais que os aplicativos comumente incluem na janela “Imprimir”. Mas, de quebra, no Office 2010 a guia “Print” exibe no painel direito uma imagem do que será impresso, o conhecido “Print Preview”, onde você poderá examinar, página por página, o aspecto que o documento apresentará após a impressão e, caso ele não lhe satisfaça, alterar os parâmetros devidos antes de desperdiçar papel imprimindo a cópia errada.
A entrada “Help” não traz muita novidade. Como na versão 2007, além de permitir consulta à ajuda local e em linha, oferece um pequeno tutorial e permite executar outras tarefas, como verificar se há atualizações do produto.
A entrada “Recent” oferece acesso a uma longa lista dos últimos documentos editados com o programa. Ao contrário de versões anteriores, ao lado do ícone de cada arquivo aparece um segundo ícone em forma de pino que permite fixar o documento na lista. Assim, se você costuma editar seguidamente o mesmo documento para introduzir atualizações, pode fixá-lo na lista e abri-lo rapidamente quando necessário.
Finalmente, a entrada “Options”, velha conhecida dos usuários do Office 2007 que dá acesso a centenas de parâmetros de configuração do produto, também não traz muitas novidades – exceto uma. É que, além da barra de ferramentas de acesso rápido (“Quick Access Toolbar”) e atalhos do teclado, a MS finalmente decidiu permitir que os usuários personalizem as próprias Faixas de Opções e oferece uma página inteira da entrada “Options” apenas para isso. Mas, cuidado. Não abuse desta facilidade senão você não somente transformará seu Office 2010 em um programa que só você sabe usar como também se transformará em um usuário que só saberá usar a sua cópia do programa.
E, antes de abordar a parte melhor – que costumeiramente fica para o final – uma observação sobre o pequeno botão vermelho “Exit” que aparece na base do painel esquerdo do modo de exibição Backstage (veja-o nas figuras 3 e 4). Como a interface do Backstage é totalmente diferente da das demais abas dos aplicativos (certamente esta é a razão de a MS decidir chamá-lo de “modo de exibição) e “entra-se” nela acionando o menu “File”, intuitivamente se é levado a acreditar que o botão “Exit” terá o efeito contrário, ou seja, “sai” do modo de exibição Backstage e retorna para a janela de edição. Ledo engano. Clique nele e, se por acaso tiver acabado de gravar o arquivo no qual estava trabalhando, terá o desprazer de ver o aplicativo inteiro fechar-se sem qualquer aviso (se o arquivo sofreu alterações que não foram gravadas, aparecerá uma janela perguntando se deseja gravá-lo, o que lhe permitirá voltar ao trabalho). Para sair do modo de exibição Backstage é preciso clicar em uma das guias da faixa de opções, não no botão “Exit”. Que, considerando a existência do tradicional botão de saída no canto superior direito da janela de todos os aplicativos, não apenas me pareceu supérfluo como capaz de levar à confusão. Como se trata de uma versão beta, o melhor que a MS tem a fazer com ele é suprimi-lo antes de lançar a versão comercial.
Agora vamos às entradas “Info” e “Share”, onde moram as maiores novidades.
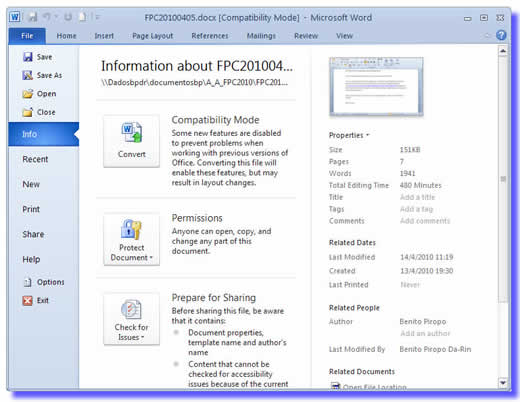 |
Figura 5: A entrada “Info” da guia “File” aberta no Word 2010 |
A entrada Info, exibida aberta na Figura 5, além de fornecer na coluna da direita da janela um conjunto completo de informações sobre o documento corrente, oferece ainda diversas outras funções, como converter o formato do documento para o novo formato 2010, protegê-lo com senha, prepará-lo para compartilhamento (já voltaremos a falar nisso) e verificar versões anteriores do mesmo documento – opção que não aparece na figura porque, no momento em que a tela foi capturada, o documento ainda não tinha versões antigas. Esta, aliás, é uma das características mais interessantes do novo Office: tudo é dinâmico e as opções apenas surgem caso sejam aplicáveis. Por exemplo: a opção “Convert”, que aparece no alto, ali está apenas porque aquele documento foi criado a partir de outro, este gerado na versão 2007, e portanto era passível de conversão. Caso o formato já fosse o do Office 2010 ela não apareceria.
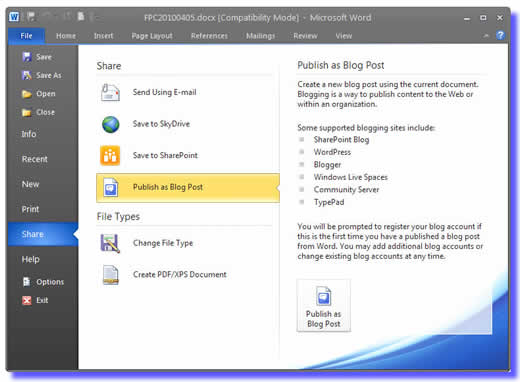 |
Figura 6: A entrada “Share” da guia “File” aberta no Word 2010 |
E finalmente chegamos às entrada “Share”. Veja-a, aberta, na Figura 6 (no Word, usando o Esquema de Cores “preto”).
Esta é a grande novidade não somente do modo de exibição Backstage mas de todo o Office 2010, já que é ela que abre as portas das duas inovações que serão o cavalo de batalha da MS com a nova versão: o trabalho colaborativo e a edição em linha.
Repare nas opções oferecidas. Uma delas, “Change File Type”, permite a conversão imediata do tipo (ou “formato”) de arquivo. No caso do Word, por exemplo, permite escolher entre os formatos das versões 2003/2007, RTF, texto puro, página da Internet, modelo e até mesmo o formato OpenDocument usado pelos sistemas abertos. Outra, converte o arquivo para formato PDF ou XPS sem a necessidade do uso do aplicativo Adobe, uma coisa altamente conveniente para quem pretende produzir um documento que não seja facilmente alterável.
A opção “Send Using E-mail” não é tão simples como parece. Permite, como seria de esperar, enviar uma mensagem de correio eletrônico com o documento anexo. Mas faz mais que isso: permite mandar a mensagem contendo apenas um atalho para o documento (nos casos de trabalho colaborativo, que discutiremos adiante, ao clicar no atalho, o destinatário da mensagem abrirá automaticamente o arquivo), ou anexar a uma mensagem de correio eletrônico uma cópia do documento nos formatos PDF ou XPS. E, de quebra, permite enviar o documento como um fax, desde que se disponha de um “provedor de fax” na Internet.
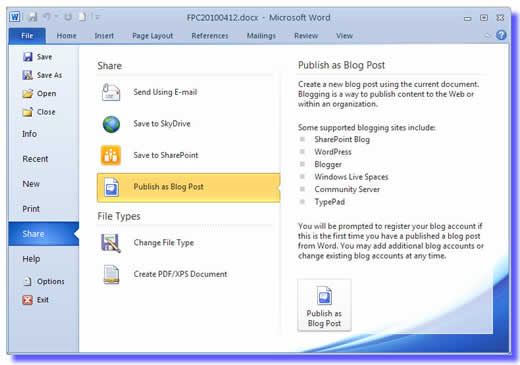 |
Figura 7: A opção “Publish as Blog Post” e sua lista de provedores |
Mas a grande sacada está nas três entradas restantes, “Save to SkyDrive”, “Save to SharePoint” e “Publish as Blog Post”. Comecemos pela última, mostrada na Figura 7.
Esta opção da entrada “Share” do Backstage do Office permite que você faça uma contribuição (“post”) para um blog usando o documento corrente. Repare no painel direito da Figura 7 a lista de alguns dos sítios que podem receber a contribuição diretamente. Se você tem uma conta em um deles, terminado seu documento basta acionar esta opção para postá-lo. Na primeira vez você será instado a entrar com os dados de sua conta. Depois, basta clicar e seguir adiante.
A opção “Save to SharePoint” esconde uma das grandes e revolucionárias inovações do Office 2010: o trabalho cooperativo simultâneo. Se a rede interna da organização em que você trabalha dispõe de um servidor SharePoint (um aplicativo da MS que facilita o trabalho cooperativo), o arquivo pode ser gravado nele. Isto feito, se todos os colaboradores estiverem trabalhando com o Office 2010, diversas pessoas podem abrir e editar o arquivo ao mesmo tempo. O conjunto dos programas Office 2010 e SharePoint administrará a edição de tal maneira que não somente qualquer versão anterior poderá ser recuperada por qualquer dos colaboradores como também todos eles serão avisados quando qualquer outro fizer alterações no documento. Para usuários domésticos esta opção não tem grande utilidade, mas pode ser uma bênção para empresas que trabalham em equipe no mesmo documento (por exemplo, na confecção de propostas para concorrência, que têm prazo certo e improrrogável – geralmente curto – para ser entregue e envolve a participação de diferentes especialistas nos diversos aspectos do serviço a ser contratado).
Finalmente, mas nem por isso menos importante, resta a opção “Save no SkyDrive”. Que representa a resposta da MS aos serviços prestados pela rival Google no campo da edição em linha de documentos.
O SkyDrive é, digamos, a “nuvem” privada da MS. Um sítio da Internet onde qualquer pessoa pode criar uma conta Windows Live e, entre outras coisas, passar a ter direito a uma fatia desta nuvem. E uma respeitável fatia: 25 GB onde pode armazenar o que lhe der na veneta.
O SkyDrive já existe e está em pleno funcionamento há algum tempo. Mas, até o momento, funciona apenas como local de armazenamento de arquivos.
Breve, porém, com o lançamento oficial do Office 2010, será muito mais que isso. A sua fatia particular da nuvem se converterá em seu local de trabalho.
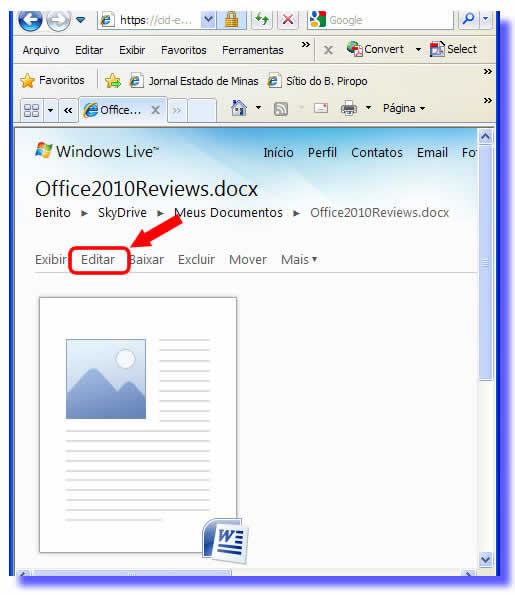 |
Figura 8: A opção “Editar” do SkyDrive |
Repare na Figura 8. Ela mostra o aspecto da tela de meu programa navegador depois que fiz acesso à minha conta Windows Live e naveguei através do SkyDrive até o local onde havia previamente gravado um arquivo do Word 2010. Note a opção “Editar”, assinalada pela seta. Se, hoje, eu executar um clique sobre ela, tudo o que receberei é um aviso informando que a opção ainda não está disponível (veja Figura 3 da coluna anterior). Mas, dentro de um par de meses, quando o Office 2010 já estiver na praça, o arquivo será aberto dentro do aplicativo que o criou (qualquer um dos que fazem parte do pacote Office) e você poderá editá-lo e gravá-lo novamente. Independentemente de o Office 2010 estar ou não instalado na máquina usada para acesso ao SkyDrive.
Ou seja: um local da Internet onde você não apenas pode armazenar seus documentos (e permitir ou não que outras pessoas tenham acesso a ele), como também abri-los e editá-los usando exclusivamente o programa navegador (qualquer que seja ele, não apenas o IE) sem necessidade de instalar qualquer outro aplicativo na máquina usada para acesso à Internet.
Já imaginou?
É claro que sim. Afinal, o Google já faz isso com suas GoogleApps há séculos.
Então, qual é a novidade?
Bem, a novidade é que agora quem está provendo o serviço é a Microsoft. E quando você estiver editando seu arquivo em linha, estará usando as versões “da nuvem” dos aplicativos do Office. E isso, queiram ou não, fará diferença.
Pelo menos a MS está contando com isso...
Na próxima coluna vamos discutir as novidades de cada um dos aplicativos do Office 2010.
B.
Piropo