Terminamos a coluna anterior diante de um aparente mistério: como configurar a máquina virtual do Modo XP se sua entrada “Configurações” do menu “Ferramentas” somente está disponível enquanto ela está carregada na memória mas a configuração propriamente dita somente pode ser feita com a máquina virtual desativada?
A solução é simples: forçosamente há de existir uma forma alternativa para efetuar a configuração e esta forma somente pode estar em um local: no console de gerenciamento de máquinas virtuais, ou seja, na janela que se abre ao acionar a entrada “Windows Virtual PC” da pasta de mesmo nome da entrada “Todos os Programas” do menu Iniciar, assinalada pela seta inferior da Figura 1 (não se esqueça que, como a configuração somente pode ser feita com a máquina virtual desativada, se você pretende efetuá-la, antes de clicar na entrada “Windows Virtual PC” desligue a máquina virtual).
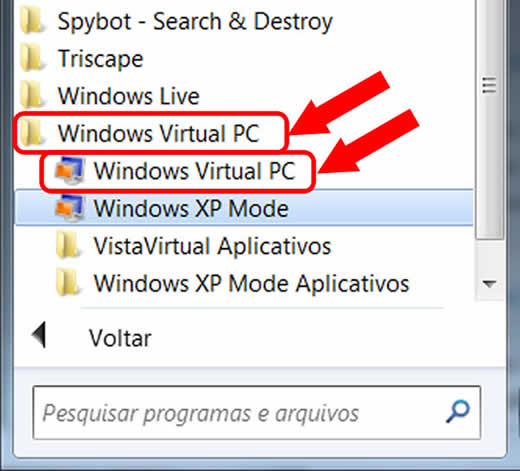 |
Figura 1: Entrada Windows Virtual PC |
Mas que entrada é esta?
Bem, como estamos fartos de saber, o que chamamos de “Modo XP” nada mais é que uma máquina virtual adrede criada na qual foi instalada uma instância do Windows XP com SP3. Isto só pode ser feito com o concurso de um programa gerenciador de máquinas virtuais e nós sabemos que este programa é justamente o “Windows Virtual PC”. Então, quem gerencia a máquina virtual do “Modo XP” é este programa. E é a ele que corresponde a entrada assinalada na Figura 1. Um clique sobre ela abre a janela “Máquinas Virtuais” com o aspecto da Figura 2 (na sua máquina pode ser diferente pois o que a Figura 2 mostra é a janela “Máquinas Virtuais” desta máquina que vos fala onde, além da máquina correspondente ao “Modo XP”, eu criei uma máquina virtual adicional onde instalei uma instância de Windows Vista Ultimate que uso eventualmente para buscar respostas a perguntas de leitores de minhas colunas em jornais e coisas que tais – razão da entrada adicional “VistaVirtual”, nome que dei a esta última máquina virtual).
 |
Figura 2: Janela “Máquinas Virtuais” |
Agora sim: com a janela aberta e a máquina virtual a ser configurada devidamente selecionada, a barra de menu mostra a entrada “Configurações” assinalada pela seta. Mas atenção: a entrada somente aparece quando uma das máquinas virtuais existentes é selecionada, portanto se ela não é mostrada no menu da janela que se abriu em sua máquina, basta selecionar a linha “Windows XP Mode.vmcx”, do arquivo correspondente à sua máquina virtual Modo XP.
Note que a janela da Figura 2 nada mais é que uma instância do Windows Explorer mostrando o conteúdo de uma pasta de seu disco rígido (do disco rígido de sua máquina “real”, da que roda Windows 7). Mais especificamente trata-se da pasta “C:\Users\SeuNome\Virtual Machines” (onde “SeuNome” corresponde à sua identidade de usuário).
Mas, afinal, que arquivo é este de extensão “.Vmcx” que, ao menos em tese, “contém a máquina virtual”?
Experimente abri-lo com o Bloco de Notas (mas, por favor, apenas abra-o, examine-o e feche-o; não altere um único de seus caracteres) e garanto que ficará surpreso. Pois ele não passa de um minúsculo arquivo texto, no formato XML, que contém apenas o “registro” e a “descrição” dos parâmetros correspondentes à máquina virtual do Modo XP.
Mas então onde se esconde a tão famosa máquina virtual?
Tente procurá-la na pasta “C:\Users\SeuNome\AppData\Local\Microsoft\Windows Virtual PC\Máquinas Virtuais”. Ou pelo menos vá até lá e veja o que encontra.
Nesta pasta você encontrará três arquivos (ou tantos grupos de três arquivos quantas máquinas virtuais foram criadas), todos com o mesmo nome e diferentes extensões. O nome corresponde rigorosamente ao nome da máquina virtual (no caso, se você criou sua máquina virtual seguindo o procedimento padrão, o nome será “Windows XP Mode”). As extensões são “.Vhd”, “.Vmc” e “.Vmc.vpcbackup”.
A primeira, “.Vhd”, corresponde a “Virtual Hard Disk” (ou “disco rígido virtual”). O arquivo “Windows XP Mode.Vhd” é um arquivo de tamanho considerável que contém tudo aquilo que aparece como armazenado no disco rígido da máquina virtual. Ou seja, para todos os efeitos práticos, ele “é” o disco rígido da máquina virtual.
A segunda, “.Vmc”, corresponde a “Virtual Machine Configuration” (ou “configuração da máquina virtual”). O arquivo “Windows XP Mode.Vmc”, que também pode ser aberto com o bloco de notas (evidentemente tomando os mesmos cuidados para não alterar nem um único de seus bytes), é um pequeno arquivo texto em formato XML que contém todos os parâmetros de configuração da máquina virtual.
A terceira, “.Vmc.vpcbackup”, como indica o nome, nada mais é que uma cópia de segurança do arquivo das configurações.
Pronto, aí está sua máquina virtual: três arquivos texto em formato XML (um com a descrição da máquina, outro com as configurações e o terceiro uma cópia de segurança) e um arquivo binário contendo tudo o que supostamente estaria armazenado no “disco rígido” da máquina virtual.
Mas e a máquina virtual propriamente dita, onde está?
Não está. Pois, sendo virtual, não existe. O que existe é um poderoso programa, no caso o “Windows Virtual PC” que, baseado na descrição e configurações armazenadas nos arquivos de extensões “.Vmcx” e “.Vmc”, administra o conteúdo do arquivo “.Vhd” e faz com que tudo isso pareça (sim, apenas “pareça”, pois afinal trata-se de um objeto virtual, não real) uma máquina independente.
É por isso que a configuração da máquina virtual se faz através da entrada “Configurações” da janela “Máquinas virtuais” da Figura 2, o verdadeiro programa responsável pela virtualização. E consiste apenas na eventual alterações dos parâmetros armazenados no arquivo de extensão “.Vmc”.
Simples, não?
Então, sigamos adiante em nossa faina de configurar a máquina. Clique no menu “Configurações” da janela mostrada na Figura 2 e verá se abrir a mesma janela “Configurações do Windows Virtual PC” mostrada na Figura 3 da coluna anterior, porém com uma diferença fundamental: todas as entradas (mostradas no painel direito) dos diversos itens de configuração (exibidos no esquerdo) agora estão habilitadas e poderão ser alteradas.
Vejamos então os principais ajustes que merecem nossa atenção.
O primeiro e mais óbvio é a capacidade da memória da máquina virtual. E, aqui, refreie seu apetite por memória. Pois, da mesma forma que quanto maior a capacidade de memória RAM que oferecida à máquina virtual mais ágil ela ficará, convém não esquecer que enquanto ela estiver em uso (ou seja, durante todo o tempo em que o Modo XP estiver ativo, seja com a máquina virtual ocupando uma janela, seja com apenas um de seus aplicativos rodando no “seamless mode”) toda a sua memória RAM será subtraída da capacidade disponível para a máquina real, aquela que roda Windows 7. Ou seja: somente aumente a capacidade de memória RAM de sua máquina virtual se em sua máquina “real” houver memória RAM instalada de sobra.
De um modo geral, o valor padrão adotado pela instalação original deve ser suficiente: 512 MB de memória RAM quando a máquina real dispõe de mais de 2 GB de memória instalada, 256 MB caso a memória instalada na máquina real for igual ou inferior a 2 GB.
O próximo ajuste é o do Disco Rígido, que não é tão importante quanto parece. Isto porque a capacidade do disco é dinâmica: na medida que mais capacidade de armazenamento se torna necessária, o próprio sistema se ajustará de acordo. Algo parecido ocorre com o ajuste relativo à unidade de DVD. Por padrão ela é compartilhada com a máquina real e aparecerá com o mesmo identificador (se você tiver mais de uma unidade de acionador de disco ótico instalada na máquina real poderá escolher qual delas será compartilhada com a máquina virtual). Mas o ajuste mais importante é o que permite “Abrir uma imagem ISO”. Que, no caso de instalação de um novo sistema operacional na máquina virtual (ou da criação de uma nova máquina virtual onde será instalado um novo sistema) permite indicar a localização do arquivo que contém a imagem ISO do disco ótico de instalação do referido sistema. Assim a partida da máquina virtual será feita usando esta imagem como disco de inicialização e o sistema será instalado diretamente dela.
O ajuste “Sistema de rede” determina o comportamento em rede da máquina virtual. Por padrão, se a máquina real estiver conectada a uma rede, será selecionada a opção “Rede Compartilhada (NAT)” (shared networking), que usa os mesmos ajustes, parâmetros e hardware da rede à qual está ligada a máquina real, compartilhando inclusive seu endereço IP (se precisar de um endereço IP independente, escolha um adaptador entre os listados no menu de cortina). A máquina virtual se comportará como mais um elemento da rede e poderá ser acessada (dependendo, naturalmente, dos ajustes referentes a compartilhamento) pelas demais máquinas (físicas) ligadas à rede. Mas se tudo o que você deseja é que a máquina virtual se comunique em rede com a máquina real e as demais máquinas virtuais eventualmente nela criadas, escolha a opção “Rede interna”.
Incidentalmente: em um computador portátil ou em qualquer máquina que disponha de um adaptador de rede tipo WiFi ou similar para rede sem fio, este adaptador aparecerá na lista dos disponíveis e poderá ser selecionado.
Sobre os “Recursos de Integração” já falamos rapidamente na coluna anterior. Eles são instalados automaticamente na máquina virtual do Modo XP (mas não obrigatoriamente nas demais máquinas virtuais eventualmente criadas, e nesse caso devem ser instalados conforme descrito na coluna anterior) e, por padrão, compartilham praticamente todos os recursos de circuitaria (“hardware”) da máquina real, inclusive todas as unidades de armazenamento. Isto em geral é desejável. Mas se você desejar remover algum recurso da lista, basta desmarcar a caixa correspondente.
O ajuste “Credenciais de Logon” permite alterar o ajuste padrão para registro do usuário na máquina virtual durante sua inicialização (“logon”). Isto porque durante o procedimento de instalação padrão é criada a identidade de usuário (“userid”) “XPMUser” que detém privilégios de administrador e prescinde de senha. Com isto, tão logo solicitada a abertura da máquina virtual com um clique na entrada correspondente do menu “Todos os Programas”, a máquina virtual do Modo XP é carregada, sua janela é aberta e ela se põe à disposição deste usuário. Clicando no botão em “Excluir credenciais salvas” estes valores serão removidos e da próxima vez que a máquina virtual for inicializada você será solicitado a alterar a senha e decidir se deseja ou não que seja solicitada durante cada inicialização.
O ajuste seguinte, “Publicação Automática”, embora singelo, em geral é mal compreendido. E a razão desta incompreensão é semântica. Trata-se do entendimento errôneo do significado da palavra “Publicação” (por culpa da própria MS, que a traduziu muito mal do original inglês “Auto Publish”). Pois o verbo “publicar”, que neste contexto se refere aos programas instalados na máquina virtual, usa sua acepção mais ampla: tornar público. Ou seja: se a caixa “Publicar automaticamente os aplicativos virtuais” estiver marcada, estes aplicativos tornar-se-ão públicos, estando disponíveis não apenas na máquina virtual propriamente dita como também na máquina real de onde poderão ser invocados diretamente para rodar no “seamless mode”. Como este modo de rodar programas será o principal assunto da próxima (e, espero, última) coluna desta série, não há razão para descer a detalhes sobre ele agora. Quanto ao ajuste, do ponto de vista prático, basta ter em mente que se a caixa “Publicar automaticamente os aplicativos virtuais” estiver marcada, os programas instalados na máquina virtual aparecerão no menu “Todos os programas” da máquina real, sob a entrada “Windows XP Mode Aplicativos” (Ver Figura 3) e poderão ser invocados diretamente de lá, sem a necessidade de abrir a janela da máquina virtual do Modo XP. Do contrário estes programas não serão compartilhados com a máquina real e somente poderão ser invocados do interior da janela da máquina virtual.
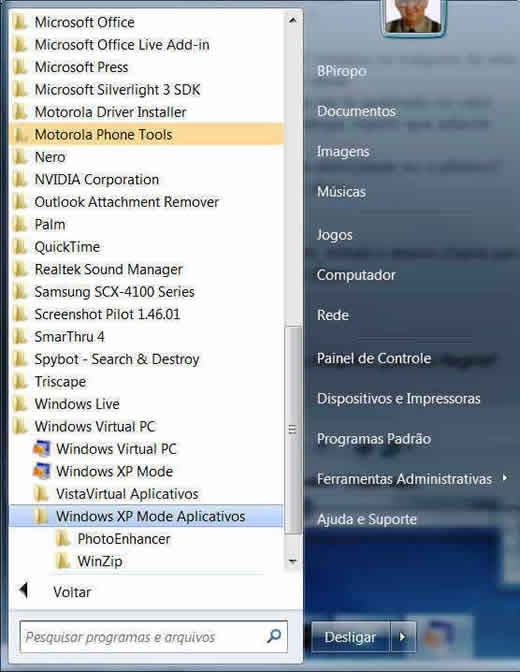 |
Figura 3: Aplicativos Windows XP “publicados” |
Pronto, agora estamos com nossa máquina virtual do Modo XP plenamente configurada de acordo com nossas preferências e necessidades e pronta para o uso.
Que discutiremos na próxima – e derradeira – coluna desta série.
Até lá.
B.
Piropo