O aspecto mais interessante de se escrever neste Fórum, particularmente para quem é chegado a esticar o assunto em séries de colunas como este pobre escrevinhador que vos fala, é que, postada a primeira coluna da série, não é mais preciso pesquisar. Os próprios leitores, na seção de comentários, se encarregam do trabalho braçal fazendo-o melhor que o colunista, o que torna a tarefa bem mais fácil. Feita a primeira, é só “empurrar a caneta” (como se dizia nos dias de antanho, quando se usava aquele objeto mágico para escrever; e digo “objeto mágico” não apenas pelas maravilhas que se podia produzir com ele como também pelo seu próprio aspecto; os que dentre vocês que ainda habitarem o planeta daqui a vinte ou trinta anos experimentem: consigam uma caneta em um museu qualquer, a mostrem a uma criança e reparem em sua maravilhada reação de estranheza).
Então, vamos ao pouco que sobrou sobre o Modo XP. Começando pela instalação e configuração.
Nesta altura dos acontecimentos você provavelmente já passou pela página “Download Windows XP Mode” do sítio da MS e, como sugerimos na coluna anterior, já baixou e rodou a Havdetectiontool.Exe (Hardware Assisted Virtualization Detection Tool). Se não, então o faça logo, posto que é ela que fará a verificação de compatibilidade entre sua máquina e o Modo XP.
Fê-lo (língua danada a nossa, nénão)? Já sabe se poderá ou não baixar e instalar os arquivos necessários para o Modo XP? Então vamos a eles. Volte à página “Download Windows XP Mode” e, nas caixas de entrada do passo 3, “Select your edition of Windows 7 and desired language for installation in Step 3”, use os menus de cortina para marcar sua edição de Windows 7 e a linguagem desejada. Assim que você o fizer, a janela deverá assumir um aspecto semelhante ao mostrado na Figura 1, inclusive com os dois novos botões mostrados em azul (que só aparecem após a seleção do sistema e linguagem). Clique em cada um deles para baixar os arquivos correspondentes. Como em qualquer transferência de arquivos, lhe será dado escolher entre “Executar” e “Salvar”. A mim, pessoalmente, mais agrada “Salvar” de modo a manter sempre em meu disco rígido os arquivos que transfiro para a máquina. Mas isso na verdade é uma questão de preferência e hábito. No caso presente há, no entanto, um complicador adicional: não importa em que ordem sejam transferidos, os arquivos devem ser executados necessariamente na ordem indicada na página. Portanto, se você é dos que preferem executar diretamente (sem gravar) os arquivos transferidos para poupar espaço em disco rígido, tome cuidado para fazê-lo na ordem indicada no texto acima dos botões: primeiro o da esquerda, “Windows XP Mode”, depois o da direita, “Windows Virtual PC”.
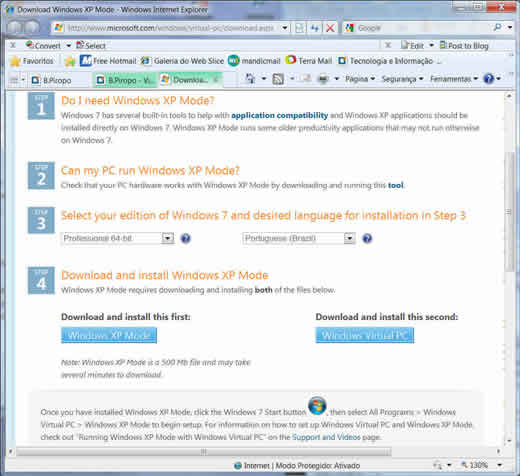 |
Figura 1: Baixando os arquivos necessários |
Se você decidiu transferir e gravar os arquivos, depois de algum tempo (o primeiro ocupará cerca de 500 MB de seu disco e, dependendo da rapidez de sua conexão com a Internet, pode demorar um bocado para chegar) você terá dois arquivos a mais na pasta escolhida para destino: o “WindowsXPMode_pt-br.exe” (caso a linguagem selecionada tenha sido “Português do Brasil”) de 443 MB e “Windows6.1-KB958559-x64.msu” (caso sua edição de Windows 7 seja de 64 bits) de 9,87 MB – ou os equivalentes para a linguagem e sistema escolhidos.
Neste ponto cabe um comentário à parte, se bem que pertinente (com isto quero dizer que ele não diz respeito ao processo de instalação do Modo XP, assunto da coluna, mas tem muito a ver com o programa em si): virtualização não é uma coisa nova em Windows. Ao contrário, desde Windows XP (com o Virtual PC 2004) e Windows Vista (com o Virtual PC 2007 que chegou a receber um pacote de serviços) ela vem sido oferecida gratuitamente para os usuários de Windows. Mas nem uma nem outra funcionam em Windows 7. A virtualização em Windows 7 somente pode ser obtida com o novo “Windows Virtual PC” (também conhecido pelo nome de “Virtual PC 7”). É esta a razão do estranho nome do arquivo executável que instala o Windows Virtual PC em Windows 7, que mais parece nome de arquivo de atualização de sistema. Pois ocorre que, por estratégia da MS, ele é distribuído como qualquer atualização do sistema, como indicam as iniciais “KB” (de Knowledge Base, ou Base de Conhecimentos).
Por outro lado, há que se distinguir entre o Modo XP e o Windows Virtual PC. Embora fortemente relacionados, são coisas diferentes.
Windows Virtual PC é a tecnologia de virtualização distribuída gratuitamente com Windows 7. Ela visa substituir o Virtual PC 2007 (do XP) e o Virtual PC 2007 (do Vista). E não se submete à restrição de sistemas do Modo XP (já voltaremos a isso) já que pode ser instalada em praticamente todas as versões de Windows 7, exceto a Starter (portanto é suportada por Home Basic, Home Premium, Enterprise, Professional e Ultimate). E pode ser obtida independentemente e instalada em qualquer destas edições – sem o Modo XP.
O programa “Windows Virtual PC” permite criar uma máquina virtual no ambiente de Windows 7 e, nesta máquina, instalar independentemente (uma em cada máquina, naturalmente) as seguintes versões de Windows: XP SP3 Professional; Vista Enterprise SP1 e mais recentes; Vista Ultimate SP1 e mais recentes; Windows 7 Enterprise, Windows 7 Ultimate e, com algumas limitações, Vista Business SP1 e Windows 7 Professional (sim, por estranho que pareça é possível criar uma máquina virtual no ambiente de Windows 7 Ultimate, por exemplo, e nela instalar independentemente uma segunda cópia de Windows 7 Enterprise; e, por mais estranho ainda que possa parecer, há situações em que isso é desejável). A máquina virtual criada com o “Windows Virtual PC” aparece como uma máquina autônoma que, embora estando indissoluvelmente ligada à máquina “real” em termos de circuitaria ou hardware, funciona de forma independente. Tanto assim que quando nela se instala um novo sistema operacional (inclusive uma cópia autônoma de Windows XP sem usar o Modo XP, o que é possível como veremos adiante) é preciso fornecer a (e pagar pela) chave da licença de instalação.
Em suma: “Windows Virtual PC” ou “Virtual PC 7” é a tecnologia de virtualização fornecida gratuitamente com Windows 7 que permite instalar novas instâncias dos sistemas operacionais acima citados em máquinas virtuais criadas no ambiente de Windows 7.
Já o “Modo XP” é um animal parecido, porém de outra espécie.
Tecnicamente, o “Modo XP” nada mais é que uma cópia completa, licenciada, de Windows XP com SP3 que, apoiando-se nas rotinas de virtualização instaladas com o “Windows Virtual PC”, se integrará total e completamente com o Windows 7 e permitirá ser usada não apenas como uma máquina virtual independente como também, o que é extraordinário embora pouca gente tenha se dado conta disso, permite rodar programas Windows XP sobre o próprio Windows XP (ou seja, sobre a cópia independente instalada pelo Modo XP) diretamente na Área de Trabalho do Windows 7 (ou seja, abrindo diretamente a janela do programa na própria interface Aero de Windows 7). Isto se chama “seamless mode” e, em última análise, corresponde a rodar um programa “dentro” de um sistema operacional que por sua vez roda “dentro” de outro sistema operacional, usando a interface com o usuário deste segundo sistema. Talvez vocês achem isso natural, mas em informática é a coisa mais próxima da magia negra que eu já vi ser implementada...
É por isso que os dois arquivos baixados devem ser executados exatamente naquela ordem e são tão interdependentes. Porém, o “Windows Virtual PC”, depois de instalado, pode ser usado não somente para suportar o Modo XP como também para criar outras máquinas virtuais onde serão instalados outros sistemas operacionais.
Nesta altura dos acontecimentos, relendo os parágrafos acima, honestamente fico em dúvida se serviram para esclarecer o assunto ou torná-lo ainda mais confuso. Mas o fato é que não sei explicar isso de forma mais clara e, embora o uso do Modo XP seja realmente muito simples e intuitivo, a tecnologia que se esconde por detrás dele é realmente complicada. Então, para simplificar, fiquemos no seguinte: o “Windows Virtual PC” é um programa, relativamente leve, que oferece suporte à virtualização e permite criar a “máquina virtual”. O Modo XP é uma cópia completa de um sistema operacional independente (Win XP Pro com SP3) que se aproveita deste suporte para se instalar na referida máquina e se integrar de tal maneira com o Windows 7 que o “hospeda” que chega mesmo a se utilizar da interface com o usuário deste último para rodar seus próprios programas.
Agora, vamos adiante na instalação do Modo XP. Execute os dois arquivos previamente baixados na ordem solicitada e reinicialize a máquina.
Durante a instalação, basta seguir as instruções que aparecerão na tela em uma série de janelas sucessivas. Será apresentado um contrato de licença que deve ser aceito, sugerido um local para instalação (não esqueça que se trata de um programa, portanto a ele corresponde um arquivo em disco) e solicitada senha, proposto o uso das atualizações automáticas e, finalmente, informado que a instalação compartilhará os programas de ambos os sistemas, portanto recomenda o devido cuidado com o que será instalado na máquina virtual.
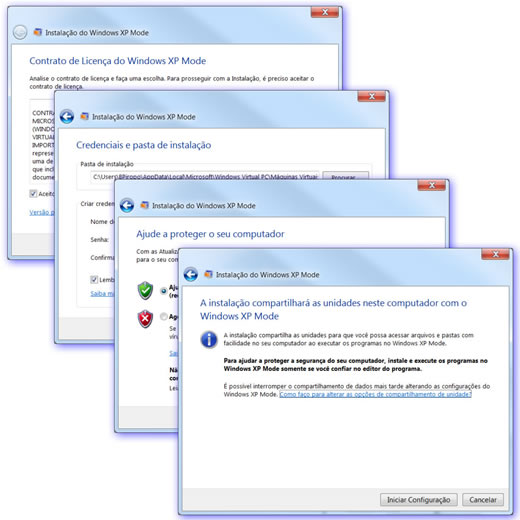 |
Figura 2: Telas de instalação |
Nada de muito diferente da instalação de qualquer programa ou sistema. Como o “bicho” é pesado, a instalação vai demorar um bocado. Enquanto ela transcorre, talvez para amenizar a espera, talvez para distrair o usuário, são exibidas algumas telas informativas. A Figura 3 exibe algumas delas.
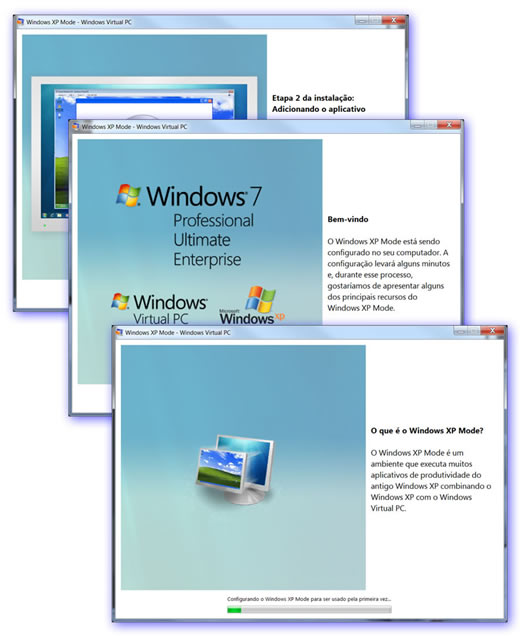 |
Figura 3: Telas informativas |
Feito? Pois muito bem. Agora, como em todo sistema recém instalado, falta configurar – embora no caso do Modo XP e consideradas suas particularidades (ele foi concebido e gerado visando sua instalação em uma máquina virtual dentro de Windows 7), grande parte dos parâmetros de instalação já vêm preconfigurados ou o foram durante a instalação.
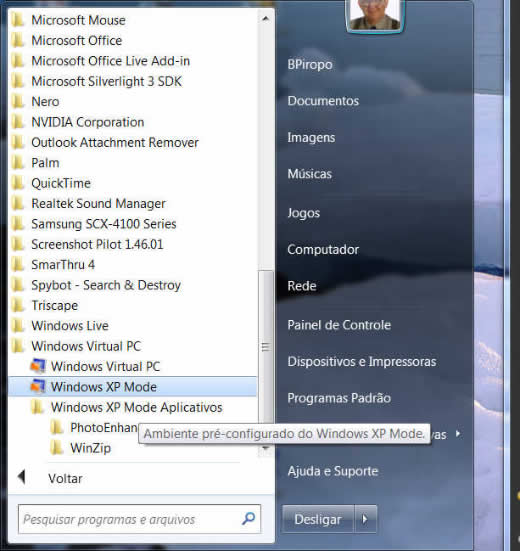 |
Figura 4: As entradas das máquinas virtuais no Menu Iniciar de Windows 7 |
Terminada a instalação e reinicializada a máquina, abra a entrada “Todos os programas” de seu menu Iniciar. Lá deve aparecer algo parecido com o que mostra a Figura 4 (mas não igual; a Figura 4 foi obtida em um estágio posterior, já com programas instalados na máquina virtual). Abra a entrada “Windows Virtual PC e clique em “Windows XP Mode”.
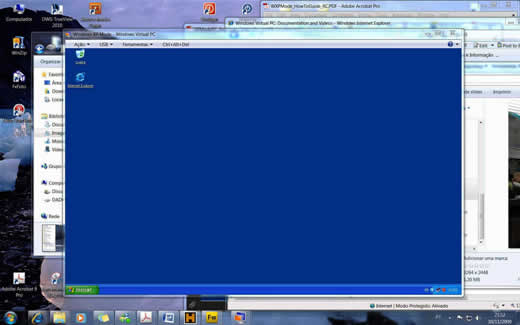 |
Figura 5: Janela da máquina virtual rodando Windows XP |
Se tudo correu nos conformes, uma janela semelhante à que aparece no centro da Figura 5 deverá surgir em sua tela. Ela lhe oferece uma das formas (mas não a única) de interagir com sua máquina virtual XP (ela “representa” a máquina virtual). Repare nas quatro entradas de sua barra de menus: “Ação”, “USB”, “Ferramentas” e “Ctrl+Alt+Del”.
A última representa a única forma de enviar à máquina virtual a famosa “saudação dos três dedos”, uma combinação de teclas que, nos primórdios da era PC, preservou a sanidade mental de muita gente boa. Se você pensar um pouco logo entenderá a razão de haver uma entrada de menu apenas para ela (afinal, considerando sua ação, que outra maneira haveria de fazê-lo sem afetar a máquina “real” que hospeda a virtual?).
As outras permitem fazer uma série de gracinhas – inclusive a configuração que nos interessa – e as examinaremos no devido tempo (ou seja, na próxima coluna). Por hoje, apenas uma pequena exibição pirotécnica para que vocês percebam do que a virtualização é capaz.
Citei ali em cima que a janela que aparece no centro da Figura 5 é apenas uma das formas de interagirmos com a máquina virtual. Mas acima, no corpo da coluna, mencionei o “modo seamless”, que por sua importância será examinado em detalhes adiante, mas que consubstancia mais uma forma de interação. E, como vocês devem esperar, haverá ainda uma terceira que é comum a praticamente todo programa: o modo tela cheia.
Evidentemente o Modo XP não foge à regra e pode ser acionado para ocupar a tela inteira.
Pois muito bem. Como quase todos os que lêem estas colunas estão cansados de saber, há muitos anos passei a usar dois monitores em minhas máquinas. Um recurso que oferece tantas vantagens que já não sei viver sem ele.
Agora, descobri mais uma.
Reparem na Figura 6.
 |
Figura 6: foto desta máquina que vos fala |
Aí estão os dois monitores lado a lado, como de costume. Repare, no monitor da direita, a conhecida interface Aero do Windows 7 com uma única janela aberta, a que mostra os dispositivos da minha rede doméstica.
Agora dê uma olhada no monitor da esquerda. O que você vê ali é a tela de uma máquina virtual na qual eu instalei uma cópia autônoma de Windows XP (não a que vem com o Modo XP, mas uma cópia independente instalada com sua própria licença; convém citar que eu fiz isso por razões que não cabem aqui discutir e que teria, naturalmente, obtido o mesmo efeito caso tivesse tentado com o Modo XP). Note que para todos os efeitos práticos, a tela da esquerda corresponde a “outro computador” rodando um sistema operacional distinto no qual eu posso instalar os programas que melhor me aprouver.
Se vocês conseguirem distinguir o que aparece nas janelas exibidas por ambos os monitores verão que tanto em uma quanto em outra aparecem as máquinas da rede domésticas que estavam ligadas naquele momento. E tanto uma delas aparece na janela da outra como “a outra” aparece na janela “da uma”, se é que me explico.
Ou seja: tudo se passa como se eu estivesse operando duas máquinas distintas, totalmente independentes, cada uma em seu monitor, ligadas em rede.
A virtualização é ou não um negócio danado?
Veremos, na próxima coluna, como nos aproveitarmos dela.
Até lá.
B.
Piropo