Como vimos semana passada, tanto a barra lateral quanto a barra “Iniciar Rapidamente” foram excluidas (pelo menos na versão beta) de Windows 7. A primeira, de fato, foi-se (mas presumo que seja só uma questão de tempo para que algum programador mais esperto desenvolva algo que a substitua – se é que já não desenvolveu). Mas a segunda, na verdade, só desapareceu porque foi fundida com a barra de tarefas.
Já voltaremos a falar nisso, mas não posso me furtar ao comentário seguinte. No momento em que escrevo esta coluna, a anterior já acumula uma razoável quantidade de comentários. E uma porcentagem significativa deles lamenta o falecimento prematuro da Barra Lateral. Pois bem: lembro que na época em que testava a versão beta de Vista, em abril de 2006, eu cometi a temeridade de escrever uma coluna intitulada justamente “A Sidebar de Vista”. Era uma coluninha meio besta, despretenciosa, escrita na falta de melhor assunto. Não obstante desencadeou uma furiosa reação da parte da “torcida contra”, havendo quem me recomendasse não perder tempo com aquilo quando eu poderia empregá-lo melhor escrevendo sobre algo realmente importante (como Linux, ressaltavam alguns). Quem se der ao trabalho de consultar os comentários da coluna verá que logo em seguida eles desdobraram-se em uma furibunda batalha de “torcidas”. E, vejam vocês como a natureza humana é curiosa: agora é justamente a eliminação daquele treco “desimportante” que vem motivando os mais sentidos lamentos dos usuários...
Mas vamos em frente. Como dizia eu, a barra “Iniciar Rapidamente” desapareceu, “pero no mucho”. Ela continua lá, só que invisível. Ou melhor: não aparente, Pelo menos não aparente como um elemento independente.
Explicando melhor: a barra, propriamente dita, sumiu mesmo, Desapareceu. Já era. Mas sua função permanece acessível.
E qual era sua função? Manter ao alcance de um clique de mouse os ícones daqueles programas que carregamos com maior frequência. E, aparentemente, a melhor maneira de fazer isso era separar um trecho da Barra de Tarefas só para este fim. Este trecho era a barra “Iniciar Rapidamente”.
Pois bem: recentemente alguém de bom senso se deu conta de que destacar um trecho da Barra de Tarefas para isto implica um desperdício de espaço (ou então não se deu conta, copiou de outro SO que, desde já, para evitar discussões perfunctórias – corra até o dicionário que eu espero – admito ser infinitamente superior ao Windows em todas as suas versões passadas e futuras) já que, ao se carregar o programa, seu ícone continuaria ali e se abriria outro, na forma de um botão, na Barra de Tarefas. Porque não unir ambas as funções?
E assim foi feito. A Barra de Tarefas agora não mais carrega botões, apenas ícones. Para dar conta da mudança, ela é mais alta que a de Vista e os ícones são maiores (se bem que seu tamanho, como quase todas as demais características da interface, pode ser alterado), Quando se abre um programa, seu ícone é adicionado à barra. Pouse o botão do mause sobre ele e imediatamente abre-se uma pequena janela que mostra uma miniatura (“thumbnail”) do conteúdo do programa na tela. Se houver mais de uma janela aberta, todas aparecerão uma ao lado da outra. Se numa dessas janelas estiver rodando um filme ou animação, o conteúdo do filme ou animação aparece em tempo real nas pequenas janelas.
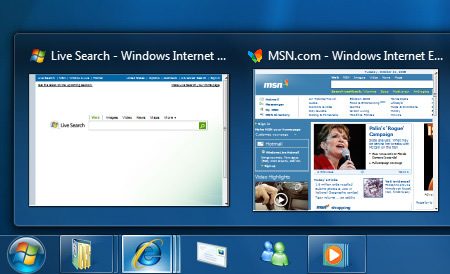 |
Figura 1: nova barra de tarefas e suas miniaturas. |
Veja, na Figura 1 (obtida de material de divulgação da MS, posto que não consegui efetuar a captura com qualquer um de meus programas de captura de tela, já que as miniaturas desaparecem assim que qualquer outra função é acionada) o que ocorre quando se pousa o cursor do mouse sobre um dos ícones da barra de ferramenta (no caso, o do Windows Explorer 8, que aparece destacado): as miniaturas das duas janelas que estão abertas no programa aparecem sobre o ícone.
Mas o que tem isto a ver com o sumiço da barra “Iniciar Rapidamente”? Tudo a ver. Repare no conjunto de ícones. Além do ícone do IE, claramente destacado dos demais, alguns aparecem com uma ou mais bordas (como o do Windows Media Player, na extremidade direita), outros desprovidos de qualquer ornamento (como os do programa de correio eletrônico e do Messenger, imediatamente antes do Media Player). Pois bem: os que mostram bordas correspondem aos programas que estão sendo executados e possuem uma ou mais instâncias (janelas) abertas na Área de Trabalho, cada uma delas correspondendo a uma borda. Os que não possuem moldura correspondem exatamente aos velhos ícones da barra “Iniciar Rapidamente”. Eles ali estão apenas à espera de serem “chamados”. E, se você clicar sobre um deles, carregará o programa correspondente. A diferença é que, em vez de criar um novo botão na barra de tarefas, aquele mesmo botão em que você clicou será circundado por uma margem para evidenciar que, agora, há uma instância dele rodando.
Para adicionar o ícone de qualquer programa à Barra de Tarefas para que ele lá fique a espera de ser chamado (como os da antiga barra “Iniciar Rapidamente”), basta clicar sobre seu ícone (seja lá onde ele esteja, inclusive em um dos painéis do Windows Explorer) com o botão direito e acionar a opção do menu de contexto “Pin to taskbar” (em português, provavelmente “Fixar na Barra de Tarefas”). Em resumo: quem se der ao trabalho de fixar seus programas prediletos na Barra de Tarefas não terá qualquer razão para sentir falta da barra “Iniciar Rapidamente” já que, embora removida, toda sua funcionalidade foi preservada através da fusão com a própria Barra de Tarefas.
Incidentalmente: se você acha que esta alteração, em vez de simplificar veio para complicar, aumentando a confusão e dificultando distinguir os ícones que representam programas que foram carregados (e que, portanto, desaparecerão quando o programa for fechado) daqueles que estão simplesmente fixados lá, como na velha barra “Iniciar Rapidamente”, e que nunca serão removidos (exceto, naturalmente, se você clicar com o botão direito sobre ele e escolher a entrada “Unpin from the taskbar”), talvez o fato de saber que não é o único lhe sirva de consolo. Mas, pelo menos, há um paliativo: os ícones (tanto os dos programas abertos quanto aqueles fixados na barra) são móveis e basta arrastá-los e soltá-los em qualquer ponto da barra. Portanto se você preferir que os ícones fixados permaneçam na extremidade esquerda da Barra de Tarefas, junto ao botão “Iniciar” (que agora se ilumina quando o ponteiro do mouse repousa sobre ele), local da extinta barra “Iniciar Rapidamente”, basta arrastá-los para lá.
Mas esta não foi a única alteração da Barra de Tarefas (pelo contrário; na verdade, de todos os componentes do sistema, esta barra foi o que mereceu maiores atenções da MS; e o melhor é que todas elas foram mais voltadas para a funcionalidade que para a aparência).
Talvez a mais importante delas seja a “Jump List”.
Mas o que é uma “Jump List”?
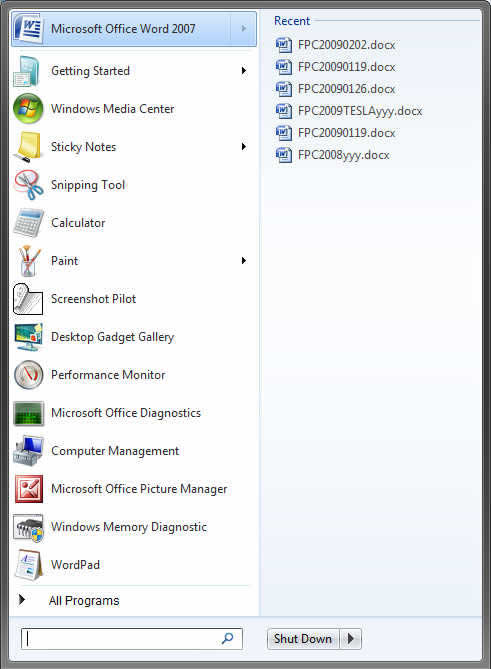 |
Figura 2: “Jump List” do ícone do Word no menu Iniciar. |
Essencialmente, uma “Jump List” é um menu de cortina com uma lista de tarefas que podem ser executadas imediatamente com o programa. Elas se tornarão em breve um dos mais conhecidos recursos de Windows e poderão aparecer em diversos locais. A Figura 2 mostra uma destas listas obtida pousando o botão do mause sobre a entrada correspondente ao Word no painel de programas do menu Iniciar – e que mostra apenas a lista dos documentos recentemente editados pelo programa. Basta clicar em um deles para abri-lo.
Uma “Jump List” semelhante pode ser aberta clicando com o botão direito no ícone do Word da Barra de Tarefas (esteja ele lá fixado ou não). O problema é que dada a característica naturalmente fugitiva deste tipo de menu, não consegui meios de capturá-los. Fui então obrigado a apelar para o indecoroso recurso de fotografar a tela, o que justifica a péssima qualidade das próximas imagens. Mas, presumo eu, apesar disso elas serão ilustrativas. Veja, na Figura 3, a “Jump List” equivalente à da Figura 2, porém obtida clicando-se com o botão direito no ícone do Word.
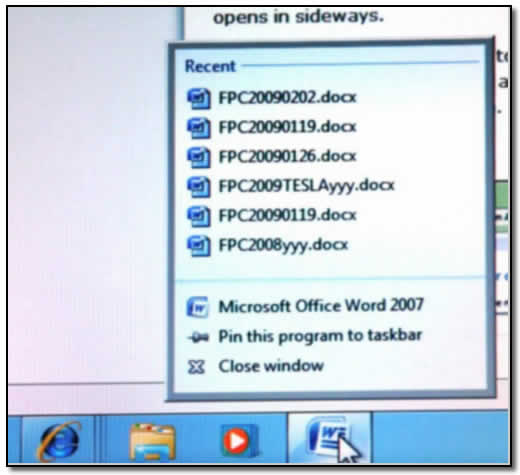 |
Figura 3: “Jump List” do ícone do Word na Barra de Tarefas. |
Note que, além da lista de arquivos, ela contém três entradas adicionais: uma que permite abrir uma nova janela do programa (além das já eventualmente abertas, se for o caso), outra que fixa o programa na Barra de Tarefas (ou o remove de lá caso ele já tenha sido fixado) e uma terceira que permite fechar o programa (incluindo todas as janelas abertas).
“Jump Lists” são sensíveis ao contexto e diferentes programas apresentam diferentes conteúdos. A Figura 4 mostra as “Jump Lists” do Windows Explorer e do Windows Movie Player. Repare como os tipos de ações são diferentes e combinam com os respectivos programas.
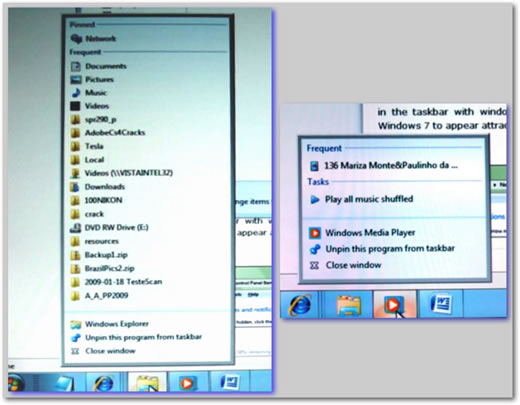 |
Figura 4: Jump Lists de diferentes programas. |
Pode ser que no início a maioria dos usuários ache tudo isto um tanto estranho. Mas sou capaz de apostar que se eles começarem a usar as “Jump Lists” logo estarão tão habituados que seu uso se tornará quase que uma segunda natureza. Incidentalmente: se o usuário assim o desejar, além dos ícones de programas, poderá fixar também ícones de dispositivos (como impressoras e câmaras de vídeo) na Barra de Tarefas.
Mas não foi apenas o lado esquerdo da Barra de Tarefas que mereceu atenção. O direito, onde se aconchega a chamada “Área de Notificação” também sofreu melhoramentos.
A “Área de Notificação”, para quem não lembra, é o trecho situado na extremidade direita da Barra de Tarefas onde moram os ícones de programas ou dispositivos que rodam em segundo plano. Alguns muito úteis, como o relógio e o ícone de ajuste de volume do som. O problema é que todo o programa residente (ou pelo menos todos os mal comportados, ou seja, a maioria) se outorgava o direito de enfiar ali seu ícone à revelia do usuário, ícone que na maioria das vezes não apresentava qualquer serventia. O resultado é que em pouco tempo aquela área ficava tão congestionada que se tornava praticamente inútil. Para minorar este inconveniente, havia a possibilidade de ajustar a barra de tal forma que, após algum tempo, os ícones menos usados fossem escondidos e aparecesse uma seta dupla que, com um clique, os fazia reaparecer. Mas nem sempre os menos usados eram os menos importantes e este controle definitivamente não era satisfatório.
Em Windows 7 o controle sobre o que aparece ali e qual o seu comportamento passou, finalmente, para as mãos do usuário.
Um clique em um ponto “vazio” da “Área de Notificação” exibe um menu de contexto que, entre outras, contém a entrada “Customize notification icons”. Um clique nela abre o painel do lado esquerdo da Figura 6 que mostra todos os ícones contidos na “Área de Notificação”, exceto os “do sistema”. Com a caixa “Allways show all icons and notifications on the taskbar” (sempre mostrar todos os ícones e notificações na barra de tarefa) marcada, o que ocorre por padrão, o comportamento é o usual: a área irá se enchendo de ícones sem controle do usuário.
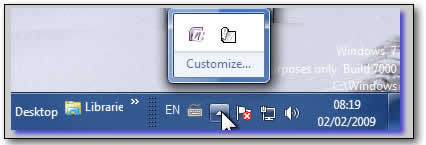 |
Figura 5: Ícones ocultos na Área de Notificação. |
Desmarcando a caixa, reaparece a seta (agora apontada para cima para indicar que um clique nela mostrará os ícones acima e não mais no interior da Barra; repare nela, abaixo do cursor do mause na Figura 5 e nos ícones ocultos mostrados em uma pequena janela logo acima) e tudo funciona como em Vista. Mas note que na imagem da esquerda da Figura 6, com a caixa desmarcada, é possível selecionar qualquer ícone e escolher seu comportamento: mostrar ícones e notificações, esconder ícones e notificações e mostrar apenas notificações.
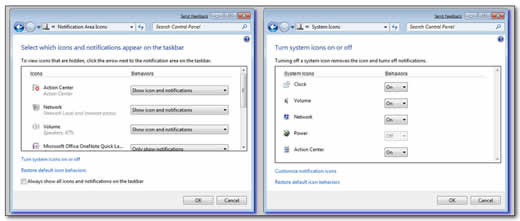 |
Figura 6: Ajustes da “Área de Notificação”. |
Apenas este recurso já permite uma boa “limpeza” na “Área de Notificação”, porém agora respeitando o gosto do freguês. Mas não é só isto. Um clique no atalho “Turn system icons on or off” que aparece logo abaixo da caixa da imagem da esquerda da Figura 6 faz se abrir a da direita, contendo apenas os ícones do sistema que costumam ser agregados por padrão à “Área de Notificação”. E permitindo escolher quais os que lá permanecerão ou não. Em suma: agora o usuário pode selecionar exatamente o que deseja que apareça na “Área de Notificação”. Não é muita coisa, mas para quem se via às voltas com Áreas de Notificação congestionadas é uma ajuda.
Ainda abordando a Barra de Tarefas (que, como eu disse, recebeu uma atenção especial da turma do laboratório de usabilidade da MS): lembram daquele pequeno ícone retangular denominado “Mostrar Área de Trabalho” que se abrigava por padrão na barra “Iniciar Rapidamente” e que, quando nele se clicava, fechava (ou abria) todas as janelas da Área de Trabalho? Pois com o sumiço da barra “Iniciar Rapidamente”, também ele sumiu. Mas foi substituído com grande vantagem por um humilde retângulo vertical na extremidade direita da Barra de Tarefas, logo após a “Área de Notificação”. Tão discreto que quase passa despercebido (veja-o, assinalado pela seta vermelha, nas duas imagens que aparecem na Figura 6). Pois bem: este mísero retângulo substitui, com grande vantagem, aquele velho ícone “Mostrar Área de Trabalho”.
 |
Figura 7: Exibindo a área de trabalho abaixo das janelas. |
Com grande vantagem porque muitas vezes, quando se deseja examinar a área de trabalho estando com diversas janelas abertas, tudo o que se quer é apenas isso: inspecionar a Área de Trabalho sem necessariamente fechar as janelas. Pois bem: com uma tela semelhante à imagem exibida do lado esquerdo da Figura 7, pouse o ponteiro do mause (sem clicar) sobre aquele retângulo e o resultado é o mostrado na imagem da direita: todas as janelas tornam-se transparentes, mas suas molduras permanecem visíveis e a Área de Trabalho aparece através delas. Quer fechá-las todas? Pois clique no retângulo. Quer trazê-las de volta? Clique novamente. Será vigor juvenil (segundo o Houaiss, a Expressão “vigor juvenil” é o mesmo que “frescura”)? Talvez. Mas é bonitinho e pode ser útil quando se deseja apenas verificar se um objeto se encontra sobre a Área de Trabalho sem fechar todas as janelas.
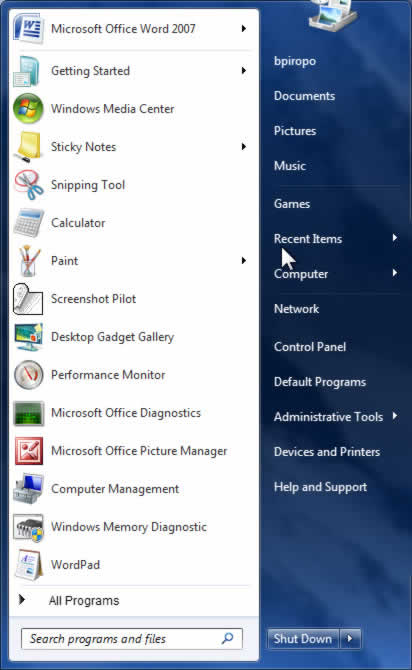 |
Figura 8: “novo” Menu Iniciar. |
Finalmente, o Menu Iniciar, que afinal também faz parte da Área de Trabalho. Ele continua lá, firme e forte como sempre. O que não significa que não tenha sido alvo de mudanças (veja a Figura 8). Por exemplo: aquela estranha dupla de botões que aparecia na base do painel direito foi substituída por um único, bem mais intuitivo, para desligar (“Shut Down”) a máquina. Se, em vez de desligar, o usuário preferir fazê-la dormir, hibernar, reinicializar ou seja lá o que for, basta clicar na pequena seta ao lado do botão que surge um menu com todas as possibilidades. Apesar das “Jump Lists”, a entrada “Recent Items” continua lá, mas pode ser removida (em Windows 7 quase tudo é “personalizável” e pela primeira vez pode-se acrescentar itens ao menu Iniciar além, é claro, dos programas que podem ser lá “fixados” como em Vista). A caixa de pesquisas agora vem com uma legenda mais esclarecedora: “Search programs and files” (busca de programas e arquivos). E quando se realiza uma pesquisa, o resultado aparece abrangendo ambos os painéis, o que é bom quando contém arquivos de nomes longos.
Acho que no que toda a Barra de Tarefas, é isso aí.
Como se vê, nada muito retumbante. Mas um conjunto de pequenas coisas úteis acaba agregando bastante facilidades à interface.
Pronto. Agora, às demais alterações. Na próxima coluna, é claro.
B.
Piropo