Hoje fecharemos esta série descrevendo a parte prática da coisa. Mas lembrando que estou partindo do pressuposto que sua placa de vídeo, aquela instalada atualmente em seu computador, é do tipo dual e você pretende apenas instalar um novo monitor a ela conectado. Se não é este o caso (por exemplo: se sua placa de vídeo é do tipo integrado à placa-mãe, ou “on board”), você precisará instalar uma segunda placa simples ou substituir a existente por uma dual. Não cabe aqui descer a detalhes sobre esta instalação mas ela nada tem de extraordinário. Em linhas gerais a coisa é simples:
- desligue o micro e o monitor;
- remova a placa atual de seu conector (“slot”) da placa-mãe ou a desabilite no ajuste inicial (“setup”) do micro no caso de ser do tipo integrado à placa-mãe;
- encaixe a nova placa dual no local apropriado (que depende do tipo de placa mas que, se a placa é de fabricação recente, provavelmente será um encaixe padrão AGP ou PCI Express);
- conecte a extremidade livre do cabo do monitor a um dos dois conectores da parte traseira da placa dual;
- ligue novamente o computador e o monitor, aguarde que a nova placa seja detectada durante a inicialização do sistema operacional e o CD que a acompanha seja solicitado;
- insira-o no acionador (“drive”) e siga as instruções na tela, não se esquecendo de instalar o software que acompanha a placa (falaremos sobre ele adiante).
Se tudo correr bem, agora você tem um sistema com uma placa dual e apenas um monitor ligado a um de seus conectores. Vamos instalar o segundo monitor.
O primeiro passo, como sempre, é desligar o micro e o monitor a ele acoplado. O segundo é conseguir o segundo cabo (ou uma combinação de cabo e adaptador) adequado para a ligação do monitor adicional. Se você já dispõe do segundo monitor, ou se deseja que ele seja idêntico ao atual, não terá muita escolha: veja, na placa de vídeo, de que tipo é o conector livre. E verifique qual é o tipo do conector existente na traseira do monitor. Ambos são fêmea. O que você tem que fazer é conseguir um cabo ou uma combinação de cabo + adaptador que tenha em cada ponta um conector macho correspondente aos do tipo fêmea que encontrou no monitor e na placa de vídeo. Consulte a coluna anterior se tiver dúvidas sobre como fazê-lo.
Feito? Então temos cabo e monitor. Em matéria de hardware, tudo o que lhe resta fazer é conectar as duas extremidades do cabo, uma delas ao conector livre da placa de vídeo, a outra ao conector da traseira do micro. Encaixe-os e aperte os parafusos de fixação.
Agora é só ligar e configurar.
Ligue primeiro os dois monitores, depois o computador, e aguarde a inicialização. Você verá primeiro um dos monitores (provavelmente o já instalado, mas não necessariamente) dar “sinal de vida” com as mensagens de características da placa de vídeo e do POST (autoteste de partida, ou “Power On Self Test”) verificando memória e coisa e tal e, posteriormente, talvez já durante a carga do sistema operacional, o segundo monitor exibirá uma mensagem informando que foi reconhecido ou algo parecido. Aguarde a carga de Windows (como já repetimos mais de uma vez: qualquer versão a partir de Windows 2000), registre-se como usuário (ou faça “logon”) se necessário e espere. Se você tiver muita sorte, Windows reconhecerá o novo monitor, tomará as providências necessárias e ele se apresentará pronto para funcionar. Se tiver sorte, mas não tanta, aparecerá a janela “Novo vídeo detectado” e bastará seguir as orientações que ela lhe fornecerá para ligar e configurar o segundo monitor. E se não tiver sorte e a janela não aparecer, talvez acionar um atalho de teclado resolva o problema e envie o sinal para o segundo monitor, fazendo com que a janela afinal se manifeste (isso acontece principalmente em micros portáteis nos quais, em geral, o atalho de teclado usado para “ligar” o monitor externo é “Fn+F5”; se este não funcionar, tente “Fn+F4”; e se ambos negarem fogo siga o proverbial conselho: “quando tudo o mais falhar, consulte o manual de operação” – se é que já não o fez, mas entendo que a possibilidade de que este raro fenômeno tenha ocorrido é demasiadamente pequena para ser levada em conta).
Se o Windows não conseguir identificar o novo monitor conectado, aplicará automaticamente as últimas configurações de vídeo usadas para esse tipo de monitor e perguntará se você deseja manter essas configurações. Clique em OK para manter as configurações. Isto pode ocorrer porque talvez o novo monitor não use a tecnologia EDID. Pois ocorre que, para reconhecer o novo monitor e tomar sozinho as providências necessárias à sua incorporação ao sistema (deixando a seu encargo apenas as tarefas de configurar como deseja que esta incorporação seja feita), Windows usa uma estrutura de dados denominada EDID (de “Extended Display Identification Data”) através da qual o monitor fornece à controladora uma descrição sumária de suas capacidades. Os dados que fazem parte da EDID são: fabricante, tipo do monitor, tipo da superfície formadora da imagem, freqüências suportadas, dimensões da tela, luminância e, no caso dos monitores digitais, mapeamento dos pixels. É com base nestes dados que Windows efetua as configurações básicas de hardware e, se preciso, instala os gerenciadores de dispositivo (“drivers”) necessários à operação do monitor (se desejar mais informações sobre o assunto consulte o verbete da Wikipedia (em inglês): “Extended display identification data”).
Sobrará para você apenas indicar suas preferências pessoais quanto aos itens:
- qual dos dois monitores deve ser o “primário” ou “principal”;
- qual a resolução e número de cores a serem usadas em cada um deles (que, como sabemos, podem ser diferentes);
- qual a configuração a ser adotada: clone (em que ambos exibem a mesma imagem) ou estendida (em que a Área de Trabalho de Windows se estende para os dois); e
- que posição relativa devem ocupar na Área de Trabalho de Windows.
Se a janela “Novo vídeo detectado” apareceu logo após a primeira inicialização depois de conectado o novo monitor, pelo menos uma destas decisões (aquela que determina se o modo deverá ser “clone” ou “estendido”) já foi tomada. Se não, você poderá usar a janela “Configurações de vídeo” para ela e para as demais. Para abri-la clique com o botão direito sobre um ponto vazio da Área de Trabalho, acione a entrada “Propriedades” e:
- em Windows XP e anteriores: clique diretamente na guia “Configurações”; ou
- em Windows Vista: clique no atalho (“link”) “Configurações de vídeo” da janela “Personalização”.
O resultado será a aparição das “Configurações de vídeo”. A janela mostrada na Figura 1 é a que aparece no Vista, mas a de Windows XP é bastante semelhante e funcionalmente equivalente.
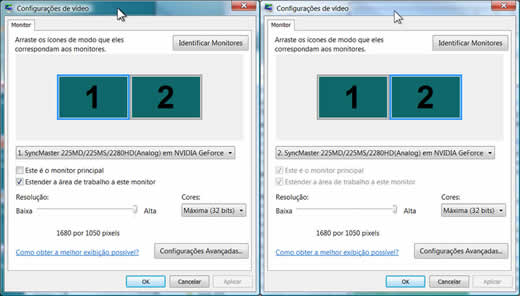 |
Figura 1: duas janelas “Configurações de Vídeo” do Vista. |
Quando o segundo monitor foi reconhecido pelo sistema, a janela “Configurações de Vídeo” incorpora (e permite que sejam feitos ajustes em) ambos os monitores, que são mostrados no alto da janela. As duas imagens mostradas lado a lado na Figura 1 são aspectos da mesma janela com diferentes monitores selecionados. E se você quiser saber qual deles é o de número 1 e qual o de número 2 (imediatamente após instalar um novo não se pode saber se ele assumirá o número 1 ou 2) basta clicar no botão “Identificar monitores” no canto superior direito da janela para que seus números sejam mostrados na tela ocupando quase toda sua altura. Para ajustar um dos monitores, basta clicar sobre ele no alto da janela.
Como mencionado, a Figura 1 mostra dois aspectos diferentes da mesma janela. A da esquerda exibe o monitor 1 selecionado e corresponde a seus ajustes (veja que a pequena imagem do monitor está assinalada por uma margem azul). A da direita faz o mesmo com o monitor 2.
Note que a resolução e o número de cores são iguais nos dois monitores. Elas assim o são porque assim eu as configurei (sendo os monitores idênticos, acredito que esta é a configuração mais adequada). Mas nada me impediria de alterar tanto a resolução quanto o número de cores, independentemente, em cada um dos monitores. Eu posso escolher para cada um deles a resolução e o número de cores que desejar, desde que sejam suportados pela placa de vídeo e pelo monitor correspondente. E se o “fator de forma” dos monitores for diferente, ou seja, se um deles for do novo tipo “tela larga” (“wide screen”) e o outro do formato tradicional 4x3, será mesmo conveniente usar resoluções diferentes, do contrário a imagem em um deles aparecerá deformada. Para alterar a resolução basta arrastar o controle deslizante “Resolução” à esquerda da janela. E para alterar o número de cores basta clicar na seta para baixo situada no menu de cortina “cores”, imediatamente à direita. Repito: isto pode ser feito independentemente para cada monitor.
Windows Vista permite que você escolha qual dos monitores será o “principal”, ou primário, selecionando-o e marcando a caixa “Este é o monitor principal” (veja na Figura 1 que nesta máquina que vos fala o monitor principal é o de número 2). As versões anteriores não permitem. Nelas, quem determina qual dos monitores será o principal é a configuração do hardware. Mas no fundo não há grande diferença. O monitor principal é o primeiro a receber sinal e é onde Windows exibe a região padrão da Área de Trabalho e a Barra de Tarefas. Mas como, quando se estende a área de trabalho para os dois monitores, todos os objetos podem ser movidos de um para o outro, inclusive a Barra de tarefas com seu menu Iniciar, no fundo escolher qual dos dois é o principal não fará muita diferença, especialmente se os monitores forem iguais.
Agora repare na janela da esquerda da Figura 1, aquela que não corresponde ao monitor principal. Nela, a caixa “Estender a Área de Trabalho a este monitor” está marcada. Isto determina que a configuração seja em modo estendido. Se você deseja usar o modo clone, com ambos os monitores exibindo a mesma imagem, basta deixar esta caixa desmarcada.
Finalmente, se você escolheu o modo estendido, deverá ainda ajustar a posição relativa dos dois monitores na Área de Trabalho (se escolheu o modo clone isto, evidentemente, não fará qualquer diferença). E para fazê-lo basta clicar sobre um dos monitores exibidos na janela e arrastá-lo com o mause para a posição desejada em relação ao outro.
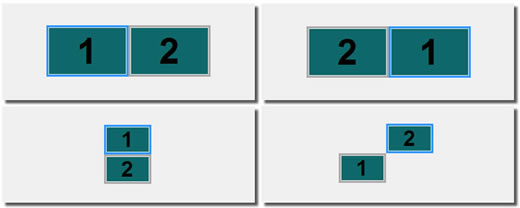 |
Figura 2: Posições relativas dos monitores . |
Como mostra a Figura 2, você tem liberdade absoluta para escolher a posição que cada um dos monitores assumirá em relação ao outro. Pode pô-los um ao lado do outro, um em cima do outro e, se é que me explico, o outro ao lado do um ou o outro em cima do um. E pode mesmo ajustá-los em diagonal (e, de resto, em qualquer outra posição) como mostrado na parte inferior direita da Figura 2. Que não é uma montagem, mas um conjunto de diferentes capturas de tela desta máquina que vos fala (o último arranjo mencionado pode parecer exótico mas é útil quando os monitores são de tamanhos diferentes ou usam diferentes resoluções).
Mas estes não são todos os ajustes que você pode fazer no seu segundo vídeo. São apenas aqueles proporcionados por Windows. De acordo com a controladora de vídeo e seu programa de configurações, há um mundo de outros ajustes que podem ser feitos em conjunto ou independentemente nos dois monitores. Quantos e quais são, depende do fabricante.
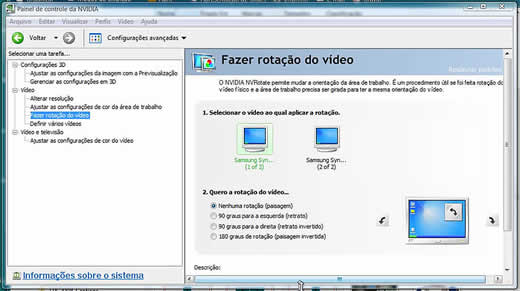 |
Figura 3: Rotação da tela . |
A Figura 3 mostra apenas um dos muitos ajustes possíveis oferecidos, no caso, pelo “Painel de controle da NVidia”, a fabricante da placa em uso nesta máquina onde escrevo. Trata-se da possibilidade de girar a imagem na tela, fazendo com que o monitor, cujo formato padrão é o chamado “formato paisagem”, com a maior dimensão na horizontal, passe a exibir a imagem no “formato retrato”, com a maior dimensão na vertical. Na verdade os ajustes são até mais flexíveis: pode-se girar a imagem 90 graus para a esquerda ou para a direita e até mesmo exibi-la de “cabeça para baixo”, embora eu ainda não tenha percebido em que situação isto seria útil. É claro que isso exige que o monitor possa ser girado no mesmo ângulo em seu suporte (alguns monitores LCD permitem isso). O interessante é que o ajuste pode ser feito em cada um dos monitores independentemente, o que permite que você ajuste um deles para o formato retrato (no qual a imagem ficará mais ou menos nas mesmas proporções que as de uma página impressa), gire-o de 90 graus e o utilize para edição de textos, deixando o outro no formato paisagem para edição de imagens, filmes e coisas que tais (eu não faço isso nem estou sugerindo que ninguém o faça, estou apenas informando que é possível fazer; se achou a idéia ridícula, tem todo o direito, mas por favor não esculhambe este pobre escrevinhador por causa disso; quem sabe aparece quem goste da idéia e passe a usá-la).
Agora que você já desfruta dos prazeres de usar dois monitores, algumas observações adicionais.
A primeira é que, evidentemente, se seus dois monitores estão conectados à mesma controladora de vídeo dual, os recursos computacionais da placa terão que ser divididos entre eles. Mas note que isto só ocorre caso os dois monitores compartilhem a mesma controladora. Portanto, se desempenho é importante para as suas atividades diárias e ainda assim você gostaria de usar dois monitores, instale uma segunda placa de vídeo (que não precisa ser igual à primeira). E use os programas que exigem maior desempenho no monitor ligado à placa mais poderosa. Mas convém lembrar que só se percebe efetivamente a diferença em aplicativos que exigem muito do vídeo, como jogos e correlatos. Nas atividades diárias da maioria dos usuários mal se nota a diferença. E é justamente nestas atividades que o uso de dois monitores se mostra mais vantajoso, seja operando dois programas concomitantemente em tela cheia, seja trabalhando com a área de edição em um monitor e todos os menus, barras de ferramentas e janelas auxiliares no outro.
O segundo ponto é que, embora o uso de dois monitores esteja se tornando cada vez mais popular, seus entusiastas ainda estão longe de constituir maioria. E como as desenvolvedoras de software os criam tendo em mente a maioria dos usuários, não são muitos os programas concebidos para tirar proveito dos monitores múltiplos. Por exemplo: não conheço nenhum que abra em “tela cheia” usando os dois monitores (o que, para programas do tipo planilha, seria extremamente conveniente). Mas, em princípio, qualquer programa que permita tornar suas barras de ferramentas “flutuantes” (e grande parte deles permite) pode se aproveitar de dois monitores para ampliar a área de edição.
Finalmente, um ponto extremamente importante para quem usou dois monitores durante algum tempo e, por alguma razão, voltou a usar um só (ou que trocou os monitores principal e secundário): o terrível problema das janelas que desaparecem.
A coisa é assim: você abre um programa clicando em seu ícone, percebe que o programa foi carregado, seu botão surge na barra de tarefas, mas sua janela não aparece em lugar algum, nem com reza braba. E, aparentemente, não há como fazê-la reaparecer. É uma das coisas mais aflitivas que já vi acontecer na operação de um computador.
Este problema ocorre porque a maioria dos programas “lembra” das coordenadas e dimensões da janela na última vez em que foi “fechado”. E procura abrir a janela na mesma posição. Ocorre que as coordenadas são relativas à Área de Trabalho e não apenas àquilo que aparece no monitor. E quando a origem das coordenadas se move (como no caso de se remover um monitor ou trocar o principal pelo secundário) pode acontecer que a janela seja normalmente “aberta” por Windows, porém em coordenadas que agora caem fora do monitor. E como, aparentemente, você não tem qualquer forma de acesso a ela, não consegue movê-la para o trecho visível da Área de Trabalho. Acredite: é desesperador.
É o advérbio “aparentemente” do parágrafo anterior que poderá salvar sua sanidade. Porque, embora não seja fácil descobrir, você tem, sim, acesso à janela “desaparecida” e, felizmente, pode movê-la, trazendo-a de volta ao trecho da Área de Trabalho visível em seu monitor.
Se isto ocorrer com você, mova o ponteiro do mause para cima do botão correspondente ao programa em sua Barra de Tarefas e clique nele com o botão direito. No menu de contexto que então se abre, clique na entrada “Mover”. Repare: o ponteiro do mause aparentemente desapareceu. Isto ocorreu porque ele se moveu para a barra título da janela “sumida”, seja lá onde ela tenha se escondido. Agora, calma: não mova ainda o mause nem clique em nada. Antes, tecle apenas uma vez uma das setas de movimentação do cursos. Qualquer uma. Agora, cuidadosamente, aperte o botão esquerdo (o principal) e mova o mause para um lado ou para o outro em largos movimentos até que a janela fujona reapareça em sua tela.
Pronto. Agora vá aproveitar as delícias de seu segundo monitor. Divirta-se.
B.
Piropo